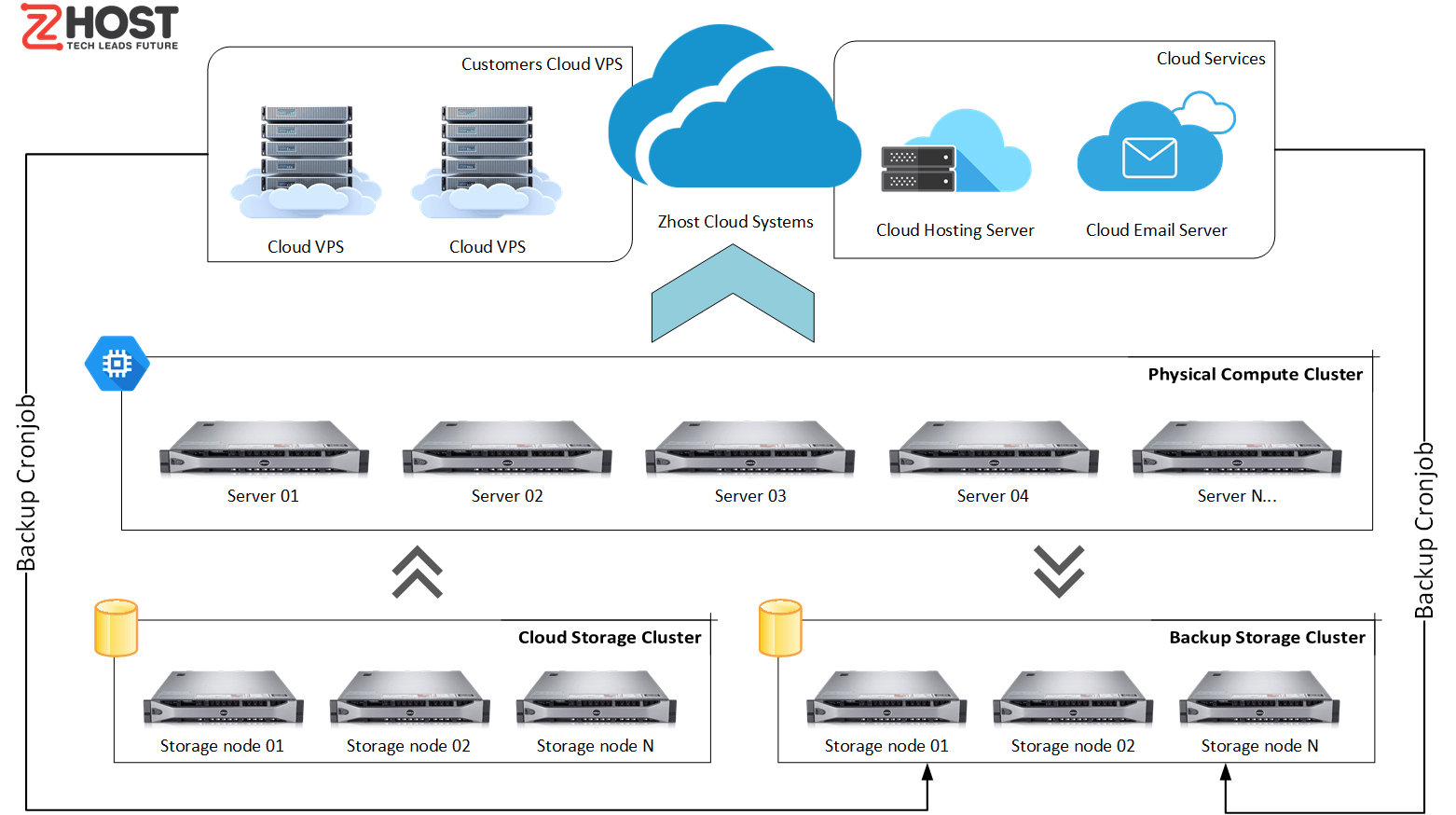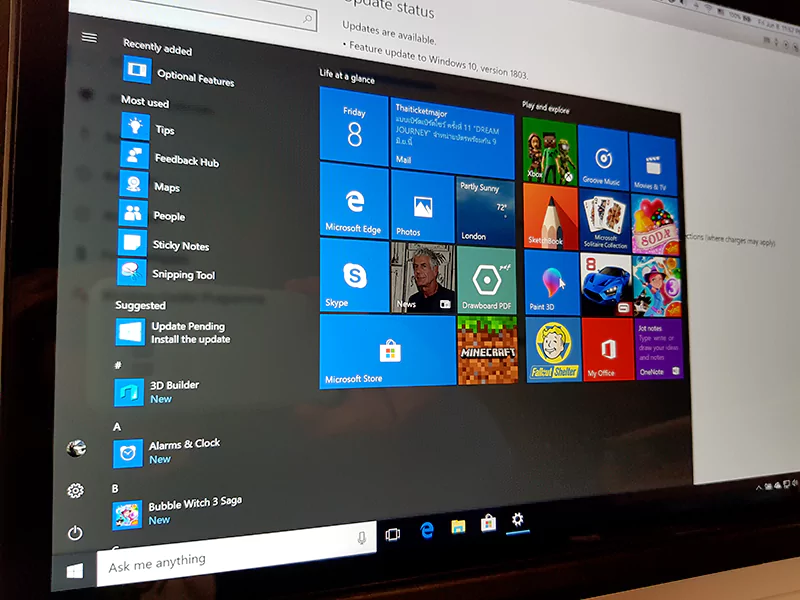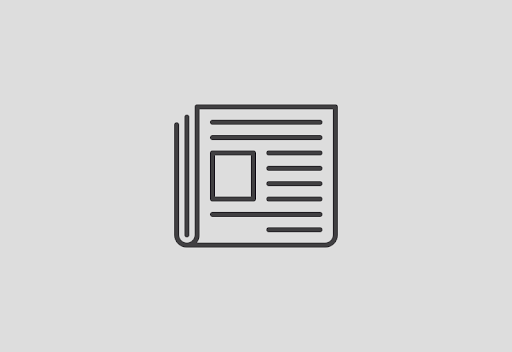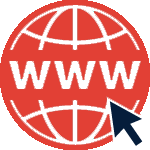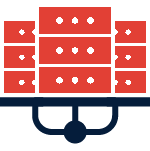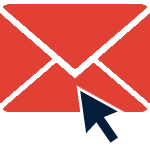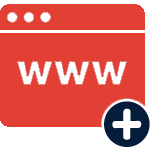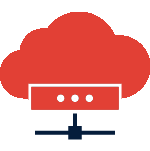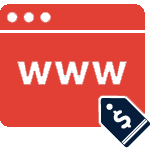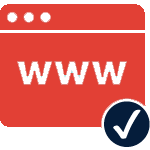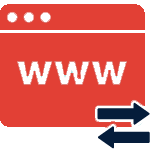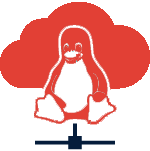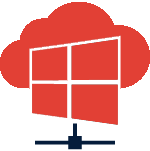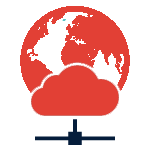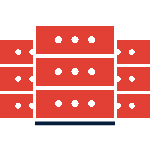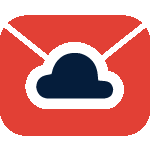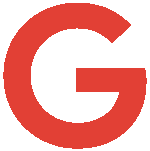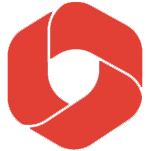Để một website hoạt động trên môi trường internet thì nó cần phải có tên miền, hosting và chúng phải kết nối với nhau. Trong bài viết này, Zhost sẽ hướng dẫn bạn cách trỏ domain về hosting, giúp website có thể vận hành được.
Chuẩn bị trước khi trỏ domain về host
Trước khi tiến hành kết nối domain và host, bạn cần phải có các yếu tố sau:
- Đã mua và đăng ký tên miền.
- Đã thuê hoặc mua host.
- Nhà cung cấp cho phép bạn sử dụng hệ thống quản lý tên miền.
>>> Hướng dẫn chuyển tên miền về ZHost
Hướng dẫn trỏ domain về host
Dưới đây, Zhost sẽ hướng dẫn bạn 3 cách trỏ domain về hosting.
Cách 1: Cách trỏ domain về host thông qua Name Server
Đây là cách thường được nhiều người sử dụng vì nó có các ưu điểm nhanh chóng, đơn giản, dễ thực hiện và khả năng thành công cao. Tuy nhiên, đối với người mới lần đầu làm thì có thể gặp chút trở ngại trong việc tìm địa chỉ Name Server của host. Đồng thời, người dùng phải có quyền truy cập vào phần quản lý Name Server.
- Bước 1: Tìm địa chỉ Name Server
Sau khi hosting được kích hoạt, nhà cung cấp sẽ gửi đến email của bạn về tài khoản quản trị host, cùng với địa chỉ Name Server của hosting.
Ví dụ:
Name Server của StableHost như sau.

Name Server của HawkHost như sau.

- Bước 2: Truy cập vào mục quản lý DNS
Bước này sẽ giúp bạn có thể thay đổi được Name Server.
Ví dụ, với nhà cung cấp tên miền GoDaddy thì khi đăng nhập vào khu vực quản lý DNS. Bạn click vào nút DNS như hình sau.

Truy cập trang quản lý tên miền, tiếp đến bạn click chọn Thay đổi.

- Bước 3: Cập nhật tiến trình và kiểm tra
Bạn nhập các thông tin về Name Server rồi nhấn nút Lưu.
Lưu ý, với hosting dùng cPanel khi thực hiện trỏ domain về host cPanel, bằng cách thay đổi Name Server, thì sau khi đổi xong mà bạn muốn đổi luôn các record, bạn cần truy cập cPanel. Tiếp đến chọn mục Advanced Zone Editor để thực hiện cấu hình.

Sau đó, bạn truy cập vào trang https://who.is để tiến hành kiểm tra xem tên miền đã được thay đổi Name Server chưa.
Cách 2: Trỏ domain về VPS thông qua IP của Hosting:
Với cách này thì bạn dùng Name Server mặc định của bên cung cấp dịch vụ. Nếu bạn đã trỏ Name Server khác thì phải tiến hành trỏ lại về mặc định.
Ưu điểm của cách 2 là quản lý record thuận tiện và cập nhật record nhanh. Đồng thời, bạn còn có thể tận dụng các dịch vụ cao cấp mà Name Server mang lại.
Nhược điểm là bạn cần tìm chính xác địa chỉ IP của nhà cung cấp host và có sự hiểu biết nhất định về record A, CNAME…
- Bước 1: Xác định địa chỉ IP
Để lấy địa chỉ IP, bạn đăng nhập vào cPanel, tìm đến mục Domains và click chọn Advanced Zone Editor.

- Bước 2: Thay đổi record
Có 2 record cần phải có để tên miền hoạt động là:
Record @ (tức là domain.com)
Record www (tức là www.domain.com)
Vì vậy, bạn tiến hành thay đổi record trong mục quản lý tên miền bằng 2 record trên. Sau đó, bạn trỏ chúng về địa chỉ IP của hosting.
- Bước 3: Xác nhận tiến trình
Sau khi hoàn tất trỏ tên miền về host cPanel, bạn chờ khoảng 48 giờ để nhà cung cấp cập nhật. Cuối cùng, bạn chỉ việc kiểm tra xem tên miền đã trỏ thành công chưa.
Cách 3: Hướng dẫn trỏ tên miền về hosting cPanel bằng cách sử dụng Name Server trung gian
Hiện nay có một số Name Server trung gian miễn phí khá tốt như CloudFlare, Namecheap FreeDNS, Incapsula,… giúp bạn có thể tiết kiệm băng thông máy chủ, tăng tốc độ của wesite nhờ chúng sử dụng bộ nhớ đệm, hạn chế tình trạng tấn công DDos, hay các spam bình luận và được dùng SSL miễn phí.
Tuy nhiên, các Name Server trung gian vẫn tồn tại một số nhược điểm như:
- Name Server down sẽ làm ảnh hưởng đến sự vận hành của website.
- SSL không thể hoạt động được trên các phiên bản hệ điều hành cũ.
- Hoạt động của website bị ảnh hưởng khi tường lửa của hosting lầm tưởng dải địa chỉ IP của Name Server trung gian là địa chỉ tấn công.
Các bước tiến hành trỏ domain về hosting bằng cách sử dụng Name Server trung gian như sau:
- Bước 1: Thêm domain vào Name Server trung gian
Để có thể sử dụng Name Server trung gian, bạn phải đăng ký tài khoản tại nhà cung cấp muốn dùng. Sau đó, bạn thêm địa chỉ website cần trỏ.

Sau khi thêm địa chỉ website, hệ thống sẽ yêu cầu xác nhận lại các bản ghi. Bạn kiểm tra lại một lần nữa rồi nhấn nút Xác nhận để đến bước tiếp theo.
- Bước 2: Trỏ Name Server về Name Server trung gian
Bạn truy cập vào mục quản lý tên miền để tiến hành thay đổi Name Server. Sau đó, nhấn nút Lưu.

- Bước 3: Xác nhận tiến trình
Đến đây, bạn chỉ việc đợi cho tên miền thực hiện cập nhật Name Server. Sau khi hoàn tất, hệ thống sẽ gửi thông báo qua email. Như vậy, website đã có thể hoạt động.

Cách trỏ domain về host cPanel: Hướng dẫn thay đổi Name Server của nhà cung cấp tên miền
Hiện nay trên thị trường có khá nhiều nhà cung cấp tên miền. Tuy nhiên, trong phạm vi bài chia sẻ, Zhost sẽ hướng dẫn bạn các bước thay đổi Name Server của một số nhà cung cấp phổ biến để bạn có thể áp dụng.
GoDaddy
Bạn đăng nhập vào tài khoản quản trị, rồi nhấn nút DNS. Sau đó truy cập vào trang quản lý tên miền.

Bạn click vào nút Thay đổi để bắt đầu thực hiện việc đổi Name Server.

Chọn tiếp mục Nhập máy chủ tên miền của riêng tôi (nâng cao) như hình sau.

Sau đó, bạn nhập Name Server vào và nhấn nút Lưu.

Namecheap
Bạn đăng nhập vào tài khoản quản trị. Sau đó đi đến phần quản lý tên miền và nhấn nút Manage.

Tiếp đến, bạn tùy ý thay đổi Name Server.

Namecheap mang đến cho bạn 3 lựa chọn:
- Namecheap BasicDNS: Dùng Name Server mặc định của nhà cung cấp Namecheap.
- Namecheap WebHosting DNS: Dùng hosting ở Namecheap.
- Custom DNS: Trỏ tới Name Server khác (Name Server của Host hoặc Name server trung gian).
Sau khi chọn xong, bạn tick vào dấu màu xanh ở bên phải để hệ thống lưu lại các lựa chọn.
Namesilo
Bạn vào trang Dashboard của Namesilo, chọn tiếp Manage My Domains để truy cập vào phần quản lý tên miền.
Giao diện của phần quản lý tên miền như hình sau.
Kế đến, bạn click vào domain, nhấn tiếp link Change để thay đổi Name Server.

Một cửa sổ mới xuất hiện, bạn nhập thông tin Name Server muốn dùng vào phần Name Server Entry. Sau đó, nhấn Submit.

Nếu bạn muốn dùng Name Server mặc định của nhà cung cấp Namesilo thì click vào link Click here to select our default name servers. Lúc này, hệ thống tự động điền các Name Server mặc định sau:
NS1.DNSOWL.COM
NS2.DNSOWL.COM
NS3.DNSOWL.COM
Exabytes
Bạn đăng nhập vào tài khoản quản trị để đến trang quản lý tên miền.

Kế đến, bạn nhấn vào mục My Domains. Chọn tiếp tab Nameservers.

Sau đó, hệ thống hiển thị bảng tùy chọn thay đổi Name Server và bạn chỉ việc nhập thông tin Name Server vào. Cuối cùng nhấn nút Change Nameservers để xác nhận về sự thay đổi.

Name.com
Bạn đăng nhập vào Dashboard của Name.com, rồi truy cập đến trang quản lý domain. Tiếp đến, bạn chọn tên miền muốn thay đổi.

Nhấn vào mục Nameserver như hình sau.

Tại đây, bạn tùy ý thay đổi Nameserver.
Lưu ý, Name.com có Name Servers mặc định là:
ns1.name.com
ns2.name.com
ns3.name.com
ns4.name.com
Nếu không dùng Name Server mặc định thì bạn nhấn nút Delete All để xóa tất cả chúng và nhấn nút Apply Changes để lưu.


Sau đó, bạn điền Name Server mới vào và nhấn nút Add, cuối cùng nhấn tiếp Apply Changes để lưu.

Nếu muốn sử dụng lại Name Server mặc định, bạn chỉ việc nhấn vào nút Use Default Nameservers, nhấn tiếp Apply Changes để hoàn tất.

MyDomain, Domain.com, Dotster và Netfirms
Bốn nhà cung cấp này dung chung hệ thống quản lý vDeck nên các thao tác thay đổi Name Server để trỏ domain về hosting đều tương tự nhau.
Đầu tiên, bạn đăng nhập tài khoản quản trị để vào trang quản lý tên miền. Tiếp đến, bạn nhấn vào mục DomainCentral.

Sau đó, tất cả các tên miền đã đăng ký sẽ hiển thị.

Tại cửa sổ danh sách tên miền này, bạn click vào domain muốn thay đổi Name Server.
Một bảng thông tin về Name Server của tên miền sẽ xuất hiện. Mặc định domain sử dụng Name Server của nhà cung cấp. Ví dụ: Name Server của nhà cung cấp Domain.com là:
ns1.domain.com
ns2.domain.com
Để chuyển sang Name Server khác, bạn nhấn vào tab Nameservers, nhập tiếp các thông tin Name Server mới vào ô Use different name servers. Sau đó, nhấn nút Save.

BigRock, Whois.com
BigRock và Whois.com là reseller (đại lý) của ResellerClub nên hệ thống quản lý tên miền giống nhau. Trong ví dụ minh họa sau, Zhost sẽ thao tác trên BigRock.
Đầu tiên, bạn đăng nhập để vào trang quản lý tên miền. Tại đây, danh sách các tên miền đã đăng ký sẽ hiển thị.

Bạn nhấn vào tên miền muốn chỉnh sửa để đi đến giao diện quản lý của nó.

Nếu bạn muốn dùng Name Server trung gian thì nhấn vào link Name Servers. Tiếp đến, bạn nhập thông tin Name Server mới và nhấn nút Update Name Servers để lưu lại.

Khi cần thêm bất kỳ Name Server nào, bạn chỉ việc nhấn vào Add More, sau đó nhập thông tin rồi nhấn tiếp Update Name Servers để hoàn thành.
1&1
Bạn đăng nhập và đi đến trang quản lý tên miền. Kế đến, nhấn nút Manage Domain.

Sau đó, nhấn vào link Edit Domain Settings.

Trong giao diện Domain Settings, bạn chọn DNS Settings.

Sau đó, trang thông tin Name Server sẽ hiển thị. Bạn click vào link Edit để bắt đầu thực hiện thay đổi sang Name Server mới.
Bạn tick tùy chọn Other name servers, rồi nhập thông tin vào Name server 1.
Ở mục Additional name servers, bạn lựa chọn tùy chọn My secondary name servers và nhập tiếp thông tin các Name server 2, 3 và 4. Cuối cùng nhấn nút Save.
Nếu bạn muốn sử dụng lại Name Server mặc định của nhà cung cấp thì chỉ cần nhấn vào nút Use 1&1 Default Settings, sau đó nhấn Save.

Porkbun
Bạn đăng nhập tài khoản quản trị để vào trang quản lý tên miền.
Để tiến hành thay đổi Name Server, bạn nhấn vào nút Detail.

Nhấn tiếp Edit ở ô Authoritative Nameservers như hình sau.

Lúc này, một hộp thoại hiện ra, bạn nhập các thông tin về Name Server muốn thay đổi rồi nhấn Submit để hoàn tất.

Lưu ý: Sau khi thay đổi Name Server, bạn phải chờ 48 tiếng để nó có thể hoạt động.
Cách trỏ 2 tên miền về 1 host cPanel
Để thực hiện trỏ 2 tên miền về cùng một host, bạn làm theo các bước hướng dẫn sau:
Cách 1: Cách trỏ 2 tên miền về 1 host cPanel qua Addon Domains
- Bước 1. Bạn đăng nhập vào phần quản trị hosting

- Bước 2. Click chọn mục Addon Domain.
- Bước 3. Bạn điền các thông tin trong cửa sổ Addon domain
– New Domain Name: Tên miền thứ 2 muốn thêm vào.
– Subdomain: Đây là thông tin hệ thống để mặc định. Tuy nhiên, bạn vẫn có thể tùy ý thay đổi, nhưng lưu ý là điền thông tin không dấu.
– Document Root: Chọn thư mục để tên miền thứ 2 được phép trỏ tới trên hosting.
– Create an FTP Account: Tài khoản FTP liên kết với tên miền thứ 2.
Cuối cùng, bạn nhấn chọn Add Domain để hoàn tất việc trỏ 2 domain về cùng 1 host.

Cách 2: Cách trỏ 2 tên miền về 1 host cPanel qua Parked Domain
Parked Domain còn được gọi là Domain Pointer hay Domain Alias. Nó thực chất là một tên miền được thêm vào hosting thông qua cPanel, giúp cho chủ sở hữu website có thể sử dụng nhiều hơn một tên miền. Parked Domain cùng tên miền chính có cấu trúc dữ liệu (file, folder) chung, còn URL có thể độc lập hoặc không.
Cách trỏ 2 tên miền về 1 host cPanel qua Parked Domain như sau:
- Bước 1: Đăng nhập vào tài khoản quản trị cPanel.
- Bước 2: Vào mục Domains, bạn chọn Aliases. Đây là cấu hình của Parked Domain.
- Bước 3: Một cửa sổ mới xuất hiện, bạn điền các thông tin về tên miền thứ 2 vào mục Domain. Tiếp đến, nhấn nút Add Domain.
Đến đây là bạn đã hoàn tất trỏ domain về hosting. Bạn có thể kiểm tra trên trình duyệt để xem thêm Parked Domain thành công chưa. Nếu chưa thấy tên miền trỏ về website thì bạn nên cập nhật lại DNS của domain.

Trỏ domain về localhost
Thêm tên miền ảo cho localhost sử dụng XAMPP giúp tạo môi trường giả lập máy chủ tốt, để quản trị viên dễ dàng xây dựng và quản lý nhiều website dạng demo, trước khi cho chúng vận hành chính thức.
Cách thêm tên miền này được thực hiện như sau:
- Bước 1: Bạn truy cập file hosts ở máy tính, đường dẫn là C:Windowssystem32driversetc (nếu dùng Mac thì đường dẫn file là /private/etc/hosts, còn dùng Linux là /etc/hosts), sau đó click chuột phải vào tập tin, chọn Properties.

- Bước 2: Bạn chọn tab Security, nhấn Edit để điều chỉnh quyền. Chọn tiếp phần User, rồi tích chọn Full Control. Sau cùng, click Ok để lưu lại các thay đổi.

- Bước 3: Mở file hosts, trỏ tên miền cần thêm vào về địa chỉ IP của localhost và nhấn nút lưu lại.
- Bước 4: Bạn vào thư mục C:xamppapacheconfextra, tìm và mở tập tin httpd-vhosts.conf.

- Bước 5: Tìm đến dòng sau và xóa 2 dấu “#”.
##NameVirtualHost *:80
- Bước 6: Chèn câu lệnh sau vào phần cuối của file httpd-vhosts.conf để hoàn tất việc khai báo tên miền yourdomain.com, với youdomain là tên miền bạn muốn thêm vào.
<VirtualHost *:80>
DocumentRoot “C:/xampp/htdocs/yourdomain”
ServerName yourdomain.com
</VirtualHost>
Trong đó:
– DocumentRoot: Là đường dẫn của thư mục mà tên miền trỏ về.
– ServerName: Là thông tin đã khai báo trong tập tin hosts muốn thêm vào vào localhost.
Cuối cùng, bạn khởi động lại Apache và truy cập tên để xem kết quả trỏ domain về hosting.
Tham khảo thêm :
- Server side rendering là gì? Server side có gì khác với Client Side
- Các Kiểu Dữ Liệu Trong SQL Server Là Gì? Gồm Những Loại Nào