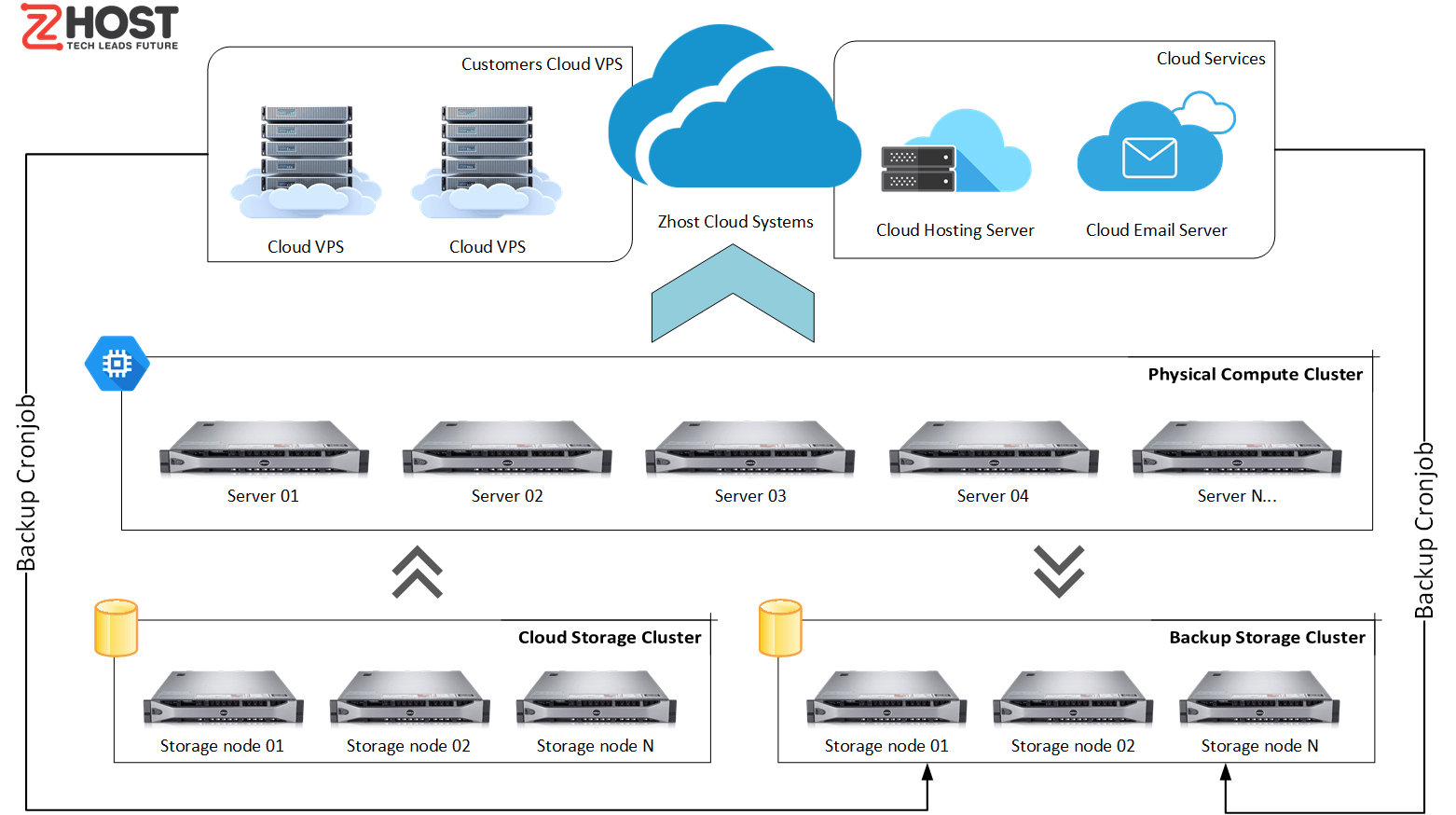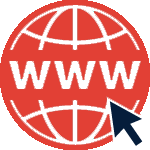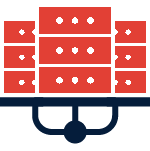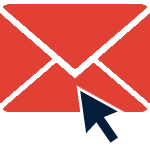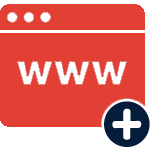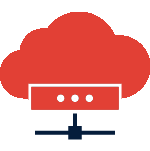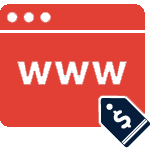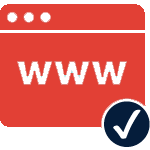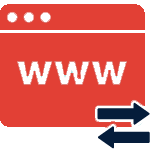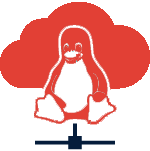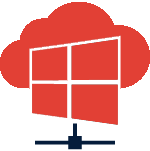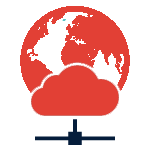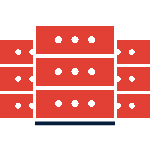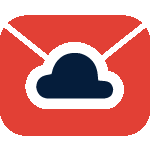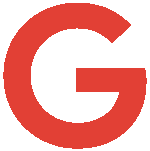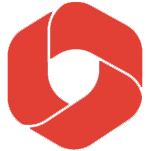Mục lục
Thỉnh thoảng Outlook xảy ra lỗi không kết nối đến máy chủ hoặc không mở được các liên kết có trong Outlook. Điều này khiến cho bạn không thể gửi hoặc nhận email. Để khắc phục lỗi này, đôi khi bạn chỉ cần tắt Outlook và khởi động lại. Tuy nhiên, không phải lúc nào cách này cũng hữu dụng. Vì thế, để có thể sửa lỗi Outlook không kết nối được server, bạn nên biết và áp dụng thêm các cách khắc phục sau.

Tắt chế độ Offline để sửa lỗi Outlook không kết nối được server
Outlook ở chế độ Offline sẽ khiến cho việc gửi và nhận thư không thể thực hiện được. Do đó, bạn cần chuyển chúng sang chế độ Online.
Nếu bạn đang dùng phiên bản Outlook 2007 hoặc các phiên bản cũ hơn thì cách làm cho Outlook về chế độ Online như sau:
- Trên thanh công cụ, vào mục File.
- Nếu thấy có dấu chọn ở kế mục Work Offline thì bạn click bỏ chọn nó.
Trong trường hợp bạn dùng phiên bản Outlook 2010 trở lên thì cách thực hiện như sau:
- Click vào thẻ Send/Receive trên thanh công cụ.
- Tìm nút Work Offline.
- Nếu thấy nút Work Offline ở chế độ chìm, tức nó đang được chọn, bạn nhấn vào nó để đưa Outlook về chế độ trực tuyến (Online).

Lúc này, bạn quan sát ở bên dưới của cửa sổ Outllook, nếu thấy dòng “Trying To Connect…” thì có nghĩa Outlook được kết nối và lỗi đã được xử lý. Nếu không thấy thì bạn hãy áp dụng các cách khác.
Sửa lỗi Outlook không kết nối được server bằng cách sửa tập tin dữ liệu
Outlook dùng 2 loại tập tin dữ liệu là .pst và .ost. Nếu một trong hai hoặc cả hai tập tin bị lỗi thì sẽ làm cho Outlook không thể kết nối được với máy chủ. Vì thế, để khắc phục tình trạng này, bạn thực hiện theo các bước sau:
- Thực hiện đóng Outlook.
- Tiếp đến, mở Control panel.
- Bạn tìm biểu tượng Mail hoặc nhấn vào mục User và tìm biểu tượng Mail (tùy từng phiên bản Windows mà biểu tượng này được thiết lập khác nhau).
- Một cửa sổ xuất hiện, bạn nhấn vào mục Data Files.
- Sau đó, trong danh sách hiện ra, chọn tập tin dữ liệu và nhấn mục Open File Location.
- Tìm tập tin chứa dữ liệu, thường nó sẽ có tên trùng với địa chỉ của tài khoản email.
- Nếu thấy tập tin có đuôi mở rộng là .ost, thì bạn đổi phần mở rộng này thành .old. Còn tập tin có đuôi mở rộng là .pst thì bạn giữ nguyên và không cần chỉnh sửa gì.
- Sau khi hoàn tất đổi phần mở rộng, bạn đóng cửa sổ và thực hiện mở lại Outlook.

Chú ý: Để thực hiện bước đổi phần đuôi mở rộng, bạn phải bật chế độ để tập tin hiển thị phần mở rộng. Bước này đều có thể dễ dàng thực hiện trong mục cài đặt của Windows Explorer.
Khi tập tin dữ liệu là file dạng .pst, bạn cần dùng công cụ Scanpst để sửa chữa nó. Các bước thực hiện như sau:
- Trên Windows Explorer, bạn tìm tập tin exe.
- Kế đến, double click chuột vào tập tin để chạy chương trình.
- Trong cửa sổ hiện ra, bạn nhấn vào nút Browse.
- Sau đó, tìm tập tin dữ liệu .pst và nhấn nút Start.

Scanpst sẽ thực hiện công việc kiểm tra tập tin dữ liệu. Quá trình này sẽ mất một khoảng thời gian, nếu dữ liệu email của bạn lớn thì thời gian càng lâu. Khi tìm thấy lỗi, Scanpst sẽ hiển thị thông báo. Bạn chỉ việc nhấn nút Repair để tiến hành sửa chữa tập tin. Ngoài ra, để phòng trong trường hợp sửa chữa tập tin bị thất bại, bạn nên tick dấu chọn trong hộp Make Backup Of Scanned File Before Repairing. Chúng sẽ giúp phục hồi lại dữ liệu gốc của tập tin.
Sau khi hoàn tất sửa chữa, bạn đóng Scanpst và khởi động lại Outlook. Nếu sau khi thực hiện cách này mà Outlook vẫn chưa kết nối được thì bạn hãy thực hiện cách tiếp theo.
Sửa lỗi Outlook không kết nối được server bằng cách sửa cài đặt Office
Đôi khi, sửa các cài đặt trong Office cũng sẽ giúp khắc phục tình trạng Outlook không kết nối được với máy chủ. Các bước thực hiện như sau:
- Bạn mở Control Panel.
- Click vào mục Programs and Features.
- Tìm và chọn biểu tượng Microsoft Office.
- Sau đó, nhấn nút Change.
- Trong cửa sổ hiện ra, click chọn Repair.
- Chọn nút Continue và chờ một thời gian để hệ thống hoàn tất việc sửa chữa các cài đặt Office, rồi khởi động lại máy tính.
- Khi máy tính khởi động lại, bạn mở Outlook để kiểm tra xem đã kết nối đến máy chủ chưa.
Tạo lại Profile để sửa lỗi Outlook không kết nối được server
Khi cả 3 cách trên đều không thành công, bạn hãy thử tạo lại Outlook profile để xem có khắc phục được lỗi hay không. Bạn cũng có thể tạo một profile mới mà vẫn giữ nguyên cái cũ. Các bước để tạo profile như sau:
- Bạn mở Control panel, chọn tiếp Mail rồi nhấn mục Show Profile.
- Tiếp tục nhấn Add và đặt tên cho profile mới.
- Trong cửa sổ hiện ra, bạn cung cấp thông tin cần thiết cho việc thiết lập một tài khoản email.

Sau khi hoàn tất tạo profile, bạn thiết lập nó là profile mặc định hoặc xóa profile cũ để profile mới hoạt động.
Trong trường hợp cả 4 cách trên vẫn không thể sửa lỗi Outlook không kết nối được server, bạn cần liên hệ với bộ phận IT để nhờ hỗ trợ. Bởi lỗi có thể phát sinh do nguyên nhân từ DNS hoặc một số nguyên nhân khác từ hệ thống.