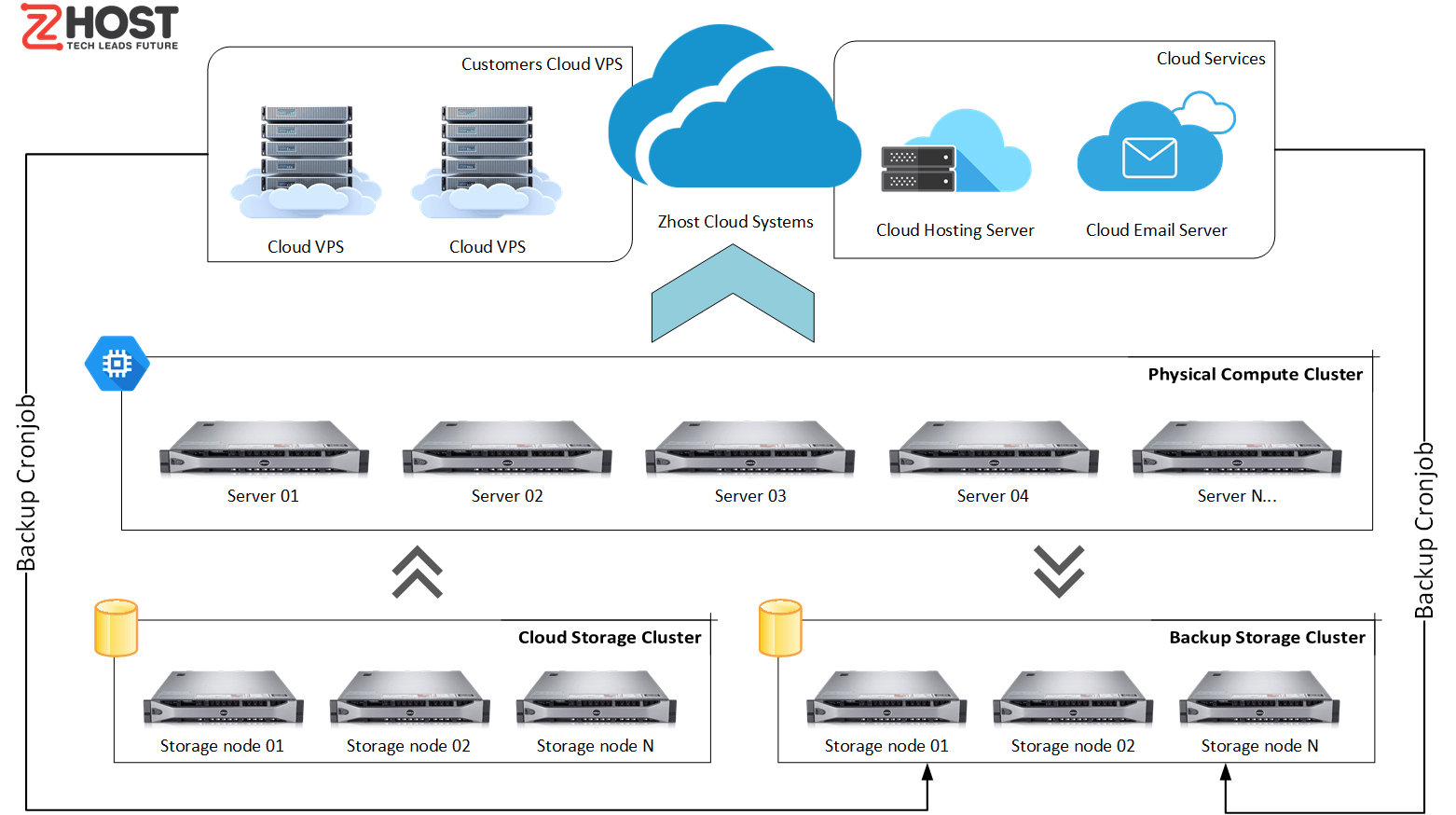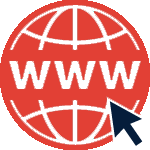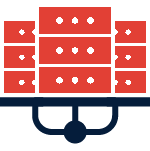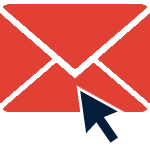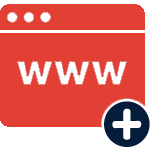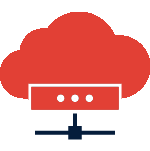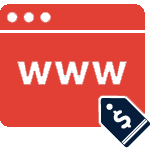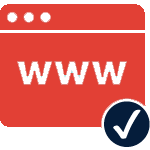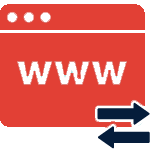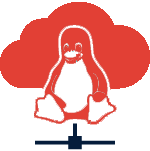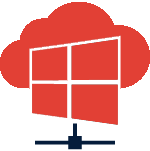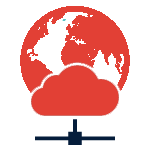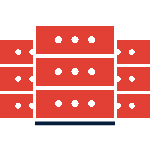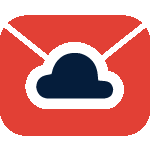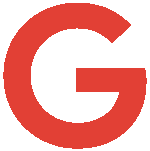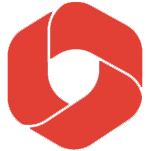Mục lục
Lỗi DNS server isn’t responding thường xảy ra trên thiết bị dùng hệ điều hành Windows. Chúng khiến máy tính không thể truy cập vào internet. Vì thế, tìm hiểu được nguyên nhân gây lỗi và cách khắc phục sẽ giúp bạn không gặp trở ngại khi làm việc trên môi trường internet.

Các nguyên nhân gây lỗi DNS server isn’t responding là gì?
Để xử lý lỗi, trước hết bạn cần tìm hiểu chúng xuất phát từ nguyên nhân nào. Điển hình như, khi sử dụng thiết bị khác kết nối mạng internet khác và truy cập được vào website, thì nguyên nhân lỗi là do thiết bị ban đầu hoặc router. Còn khi kết nối thiết bị khác với router mà website vẫn tải bình thường thì vấn đề ở chỗ thiết bị.
Ngoài ra, còn một số nguyên nhân khác gây ra lỗi DNS server isn’t responding trên các hệ điều hành Windows 7, 8, 10 là card mạng, dịch vụ DNS máy tính gián đoạn, chương trình tường lửa hoặc diệt virus chặn kết nối internet.
Cách sửa lỗi DNS server isn’t responding
Tùy vào từng nguyên nhân khác nhau sẽ có cách sửa lỗi DNS server isn’t responding không giống nhau. Dưới đây là một số phương pháp khắc phục lỗi mà bạn có thể tham khảo để xử lý chúng.
Cách 1: Khởi động lại hệ thống
Khởi động lại hệ thống cũng là cách đơn giản để có thể giúp khắc phục lỗi không truy cập mạng trên Windows 10/8/7. Vì vậy, bạn hãy thử áp dụng chúng xem sao nhé.
Cách 2: Sử dụng trình duyệt khác
Đôi khi trình duyệt cũng là nguyên nhân gây ra lỗi DNS server isn’t responding. Do đó, đối với trường hợp này, cách khắc phục rất đơn giản. Bạn chỉ việc dùng trình duyệt khác để truy cập mạng (ví dụ thay Chrome bằng Firefox hay Cốc Cốc). Nếu sau khi thay đổi trình duyệt và truy cập mạng bình thường thì trình duyệt đang dùng đã bị lỗi. Vì vậy, bạn hãy xóa chúng rồi cài đặt lại.
Cách 3: Thử kết nối thiết bị qua Ethernet
Nếu bạn đang sử dụng laptop và kết nối với wifi thì hãy thử thay thế bằng mạng Ethernet. Trong trường hợp đang dùng Ethernet, bạn rút dây ra rồi chờ khoảng 30 giây và sau đó cắm lại để kết nối.
Nếu sau khi dùng Ethernet, máy tính kết nối internet được thì chứng tỏ thiết bị phát wifi có sự cố. Do đó, bạn nên khởi động hoặc cài đặt lại wifi. Nếu lỗi kết nối mạng vẫn chưa khắc phục được thì bạn hãy áp dụng các cách sau nhé.

Cách 4: Sử dụng thiết bị khác để kết nối
Nếu 3 cách trên không khắc phục được lỗi thì bạn hãy thử sử dụng thiết bị khác và kết nối mạng, điển hình như thiết bị di động. Nếu điện thoại vẫn không thể truy cập internet được thì bạn khởi động lại thiết bị mạng. Còn khi điện thoại truy cập vào mạng bình thường thì có thể nguyên nhân lỗi là do DNS.

Cách 5: Kiểm tra tường lửa và chương trình diệt virus
Các chương trình tường lửa, diệt virus có khả năng ngăn chặn chương trình độc hại. Tuy nhiên, đôi khi chúng lại gây cản trở quá trình kết nối mạng của một số phần mềm. Vì vậy, bạn hãy thử tắt chúng đi rồi khởi động lại. Sau đó, kiểm tra máy tính đã khắc phục được lỗi kết nối chưa. Nếu chưa thì bạn cần cài đặt lại DNS.
Cách 6: Sửa lại địa chỉ Network Address
Để chỉnh sửa địa chỉ Network Address, bạn thực hiện theo các bước sau:
- Bước 1: Click chọn nút Start, chọn tiếp Run để cửa sổ lệnh Run xuất hiện.
- Bước 2: Trong cửa sổ Run, nhập Network and Sharing và nhấn Enter.

- Bước 3: Trong bảng Network and Sharing Center, nhấn chọn mục Change adapter settings.

- Bước 4: Click phải chuột vào tên mạng đang sử dụng và chọn Properties.

- Bước 5: Hộp thoại Local Area Connection Properties xuất hiện, bạn chọn Internet Protocol Version 4 (TCP/IPv4). Sau đó, bạn tiến hành cài đặt thay đổi máy chủ DNS mặc định thành DNS Google hay
Nếu dùng DNS Google, bạn nhấn chọn Use the following DNS server address trong hộp thoại Internet Protocol Version 4 (TCP/IPv4). Sau đó, bạn nhập địa chỉ DNS sau:
– Preferred DNS Server: 8.8.8.8
– Alternate DNS Server: 8.8.4.4
Nếu dùng OpenDNS, bạn cũng vào tương tự như trên, tuy nhiên phần địa chỉ thì nhập thông tin sau:
– Preferred DNS Server: 208.67.222.222
– Alternate DNS Server: 208.67.220.220

- Bước 6: Bạn click chọn Validate settings upon exit và nhấn
- Bước 7: Mở Command Prompt bằng cách chọn biểu tượng Start, chọn tiếp Run. Sau đó, trong cửa sổ tìm kiếm của lệnh Run, bạn nhập cụm từ exe và click OK.
- Bước 8: Bạn gõ câu lệnh ipconfig /all trong cửa sổ Command Prompt rồi nhấn Enter.
- Bước 9: Bạn tìm địa chỉ Physical Address và ghi chú lại.

- Bước 10: Quay lại phần Network and Sharing Center, bạn click chuột vào hệ thống mạng đang kết nối và nhấn
- Bước 11: Click Configure, chọn tiếp thẻ Advanced. Sau đó, bạn điền thông tin địa chỉ Physical Address ở bước 9 vào mục Network Address có trên thẻ Advanced.

Lưu ý: Địa chỉ Physical Address phải được viết liền và không dấu gạch ngang.
Ví dụ: Nếu địa chỉ Physical Address là BE-4C-C4-DB-A9-C0 thì trong khung Value, bạn nhập là BE4CC4DBA9C0. Sau đó, chọn OK.
- Bước 12: Khởi động lại máy tính và kiểm tra xem lỗi DNS server isn’t responding được khắc phục chưa.
Cách 7: Cài đặt lại DNS
Nếu cách 6 không thể xử lý được thì bạn có thể áp dụng cách sửa lỗi DNS server isn’t responding khác là cài đặt lại DNS.
- Bước 1: Bạn nhấn tổ hợp phím Windows + R trên bàn phím để mở cửa sổ lệnh Run. Tại ô tìm kiếm của cửa sổ, bạn nhập lệnh cmd.exe, sau đó click OK để mở Command Prompt.
- Bước 2: Trong cửa sổ Command Prompt, bạn lần lượt gõ các câu lệnh sau.
– Gõ “ipconfig /flushdns” và nhấn nút Enter.
– Gõ “ipconfig /registerdns” và nhấn nút Enter.
– Gõ “ipconfig /release” và nhấn nút Enter.
– Gõ “ipconfig /renew” và nhấn nút Enter.
– Gõ “netsh winsock reset” và nhấn nút Enter.
- Bước 3: Bạn khởi động lại máy tính và kiểm tra lỗi được sửa chưa.
Cách 8: Thêm Winsock Registries để sửa lỗi DNS Server không phản hồi
Với lỗi DNS server không phản hồi, bạn có thể khắc phục bằng cách xóa Winsock Registries rồi sau đó thêm lại.
Tuy nhiên lưu ý là trước khi xóa key, bạn nên sao lưu lại Winsock Registries để tránh gặp sự cố trong quá trình thao tác.
Cách thực hiện như sau:
- Bước 1: Nhấn tổ hợp phím Windows + R trên bàn phím để mở cửa sổ lệnh Run.
- Bước 2: Trong mục tìm kiếm của cửa sổ Run, bạn gõ regedit và nhấn OK (hoặc nút Enter).
- Bước 3: Màn hình sẽ hiển thị cửa sổ Registry Editor, lúc này bạn tiến hành điều hướng theo Key với đường dẫn:
HKEY_LOCAL_MACHINE SYSTEM CurrentControlSet Services

- Bước 4: Bạn click phải chuột vào Winsock và chọn Export. Sau đó, tùy ý đặt tên (ví dụ winsock1.reg) rồi nhấn nút Save.

- Bước 5: Bạn thực hiện tương tự như trên với Winsock2.
- Bước 6: Để xóa các Registry, bạn click phải chuột vào Winsock, Winsock2 và chọn Delete.
- Bước 7: Khởi động lại máy tính.
- Bước 8: Mở lại cửa sổ Windows Registry Editor và điều hướng theo key ở bước 3.
- Bước 9: Chọn File và chọn tiếp Import.

- Bước 10: Chọn Registry đã sao lưu rồi chọn tiếp Open.
- Bước 11: Khởi động lại máy tính và kiểm tra lỗi DNS server is not responding được khắc phục chưa.
Cách 9: Xóa DNS Cache
DNS cache có chức năng lưu trữ IP của máy chủ web và xóa chúng cũng là cách sửa lỗi DNS server isn’t responding hữu hiệu. Để thực hiện, bạn làm theo các bước sau:
- Bước 1: Nhấn tổ hợp phím Windows + R để mở hộp thoại Run. Sau đó, gõ cmd để mở Command Prompt.
- Bước 2: Click phải chuột vào Command Prompt.
- Bước 3: Click chọn Run as administrator.
- Bước 4: Gõ ipconfig/flushdns và nhấn Enter để xóa các thông tin các địa chỉ DNS đã lưu.
- Bước 5: Refresh lại trang web để kiểm tra xem có truy cập được không.

Cách 10: Reset Router
Bạn có thể reset Router để sửa lỗi DNS server isn’t responding. Nút reset thường được bố trí bên cạnh nút nguồn và nằm ở phía sau bộ định tuyến. Bạn chỉ cần nhấn và giữ nút trong khoảng 20s cho đến khi toàn bộ các đèn Router tắt.
Sau đó, bạn thực hiện cài đặt lại Router theo hướng dẫn ở mặt sau.

Cách 11: Vô hiệu NetBIOS
Mặc dù, vô hiệu NetBIOS hay kích hoạt nó không làm ảnh hưởng đến lỗi DNS server isn’t responding, nhưng cũng có đôi khi Registry hoặc các cấu hình khác bị lỗi lại là nguyên nhân gây ra chúng. Vì thế, để cho chắc chắn, bạn nên vô hiệu NetBIOS và kiểm tra.
Cách thực hiện:
- Bước 1: Vào Control Panel, click tiếp vào mục Network and Internet và chọn Network and Sharing Center.
- Bước 2: Click chuột phải vào kết nối mạng đang dùng và chọn Properties.
- Bước 3: Trong cửa sổ Properties, double click chuột vào mục Internet Protocol Version 4 (TCP/IPv4).
- Bước 5: Tại cửa sổ Internet Protocol Version 4 (TCP/IPv4), chọn Advanced.

- Bước 6: Click chọn Disable NetBIOS over TCP/IP. Sau đó, nhấn OK.

- Bước 7: Bạn kiểm tra lại xem còn lỗi DNS server isn’t responding không.
Cách 12: Cài đặt lại các driver mạng
Cách này chỉ nên áp dụng khi bạn đã có sẵn sàng các driver cần cho quá trình cài đặt. Bạn có thể sử dụng ổ USB để chứa driver.
Cách cài đặt driver mạng như sau:
- Bước 1: Gõ cụm từ “Device Manager” vào hộp tìm kiếm của thanh tác vụ để tìm Network Adapters.
- Bước 2: Click vào Network adapters để mở rộng, sau đó định vị adapter mạng.
- Bước 3: Click phải chuột vào adapter mạng đã định vị.
- Bước 4: Nhấn Uninstall device.
- Bước 5: Nhấn vào Delete the driver software for this device rồi click Uninstall.
- Bước 6: Khởi động lại máy tính.
Sau khi được khởi động lại, Windows tự động cài đặt các driver adapter mạng cần thiết. Nếu Windows không tự động cài driver thì bạn tiến hành cài đặt lại các driver đã gỡ bỏ. Cuối cùng, bạn tiến hành kiểm tra xem lỗi kết nối mạng đã được khắc phục chưa.
Cách 13: Cập nhật driver mạng
Driver là phần mềm cho phép hệ điều hành có thể hoạt động và điều khiển thiết bị phần cứng. Vì thế, khi không được cập nhật, driver sẽ có thể không hoạt động. Do đó, cập nhật driver mạng là việc cần thiết mà bạn nên thực hiện.
Các cách thực hiện:
- Bước 1: Vào mục Control Panel, mở Device Manager.
- Bước 2: Click vào hình tam giác để mở rộng Network adapters.
- Bước 3: Click phải chuột vào mạng đang sử dụng.

- Bước 4: Click nút Update Drivers. Sau đó chờ đợi máy tính kiểm tra các bản cập nhật của driver.
- Bước 5: Tiến hành cài đặt driver khi thấy bản cập nhật.
Cách 14: Cập nhật phiên bản mới nhất cho phần mềm router
Tương tự driver, phần mềm trên router cũng cần được cập nhật để đảm bảo không xảy ra lỗi trong quá trình sử dụng. Đây cũng là cách sửa lỗi DNS server isn’t responding hiệu quả.
Cách 15: Tắt Virtual Wi-Fi Miniport Adapter
Tùy chọn này có thể có sẵn hoặc không có trên máy tính. Trong trường hợp, chúng có sẵn thì bạn thực hiện theo hướng dẫn sau để vô hiệu hóa.
- Bước 1: Truy cập vào Control Panel.
- Bước 2: Click vào hình tam giác để mở rộng Network adapters.
- Bước 3: Click phải chuột vào mục Virtual Wi-Fi Miniport Adapter.
- Bước 4: Nhấn chọn Disable.
Cách 16: Thay đổi cài đặt TCP/IP
TCP/IP là bộ giao thức truyền thông đóng vai trò kết nối các thiết bị trên nôi trường Internet. Để thay đổi các cài đặt TCP/IP, bạn thực hiện như sau:
- Bước 1: Truy cập vào Control Panel.
- Bước 2: Chọn mục Network and Internet.
- Bước 3: Mở phần Network and sharing center.
- Bước 4: Click chọn Change Adapter Settings.

- Bước 5: Click chuột phải vào hệ thống mạng internet đang dùng và chọn Properties.
- Bước 6: Chọn mục Internet Protocol Version 4 (TCP/IPv4), rồi nhấn Properties.
- Bước 7: Một cửa sổ xuất hiện, bạn tick vào 2 lựa chọn Obtain IP Address automatically, Obtain DNS Server Address automatically và nhấn OK.
Cách 17: Cài đặt lại Windows
Trong trường hợp đã sử dụng tất cả các cách trên mà vẫn không sửa được lỗi DNS server isn’t responding thì bạn nên cài đặt lại Windows. Bởi có thể hệ điều hành bị lỗi nên máy tính không thể kết nối mạng.
Tìm hiểu thêm :