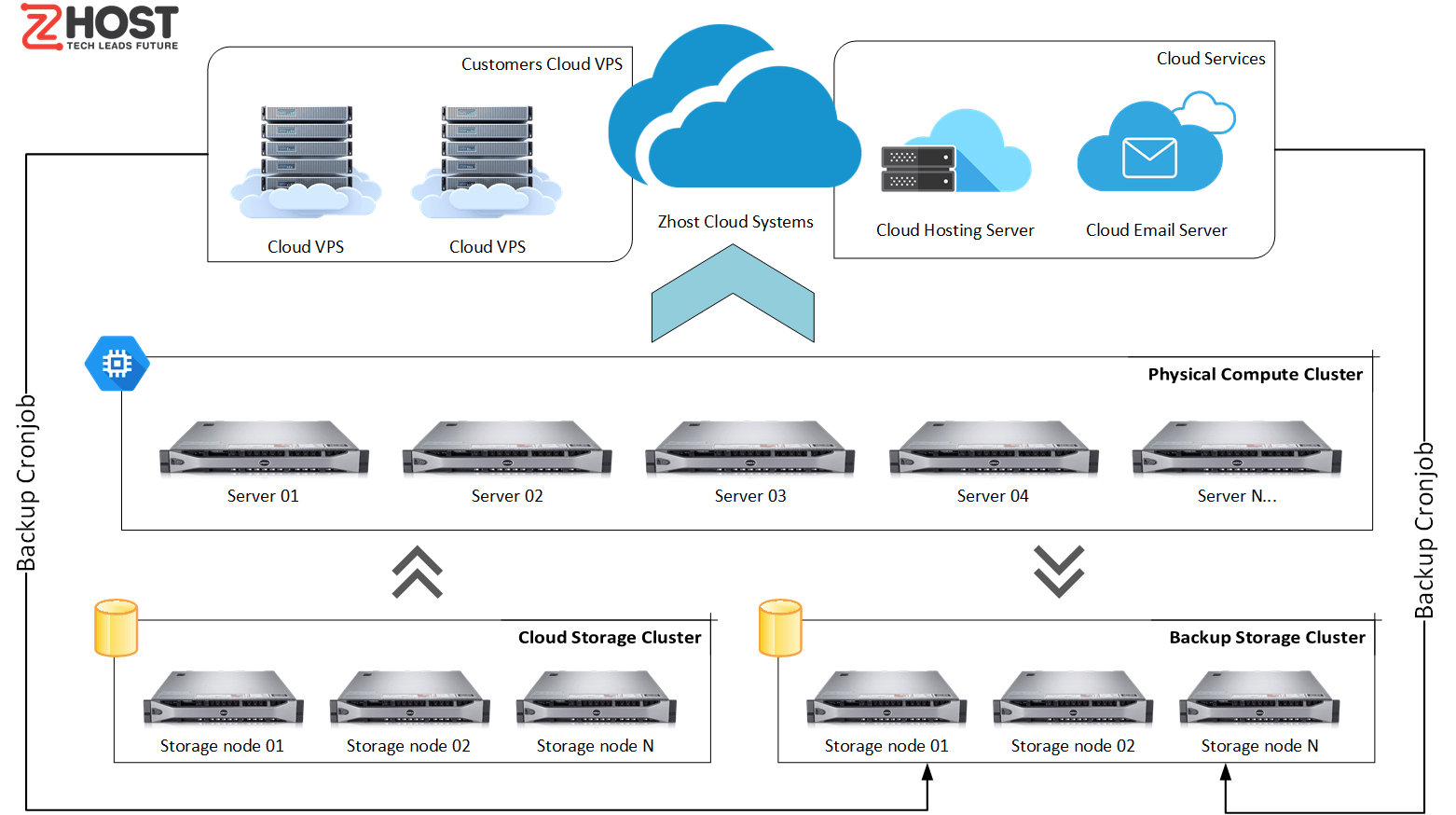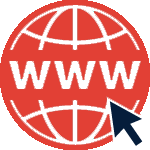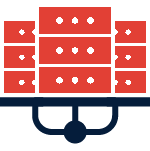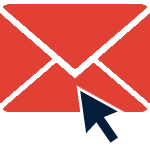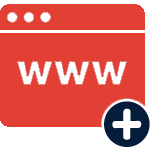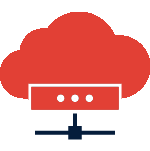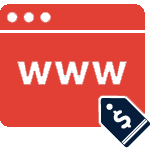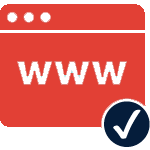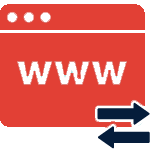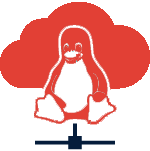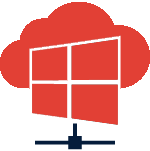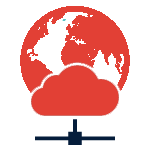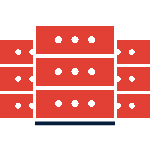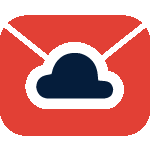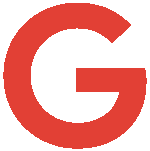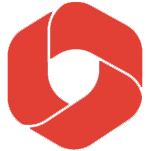Mục lục
WordPress là website mã nguồn mở, được viết bằng ngôn ngữ PHP nên được nhiều người dùng. Chính vì miễn phí và đơn giản nên người sử dụng chỉ việc tạo website WordPress trên hosting là có được trang web của riêng mình. Vì thế, để giúp bạn dễ dàng thực hiện thao tác này, Zhost sẽ hướng dẫn cách cài đặt WordPress trên cPanel và DirectAdmin.

Các khái niệm cần biết
Trước khi cài WordPress trên VPS, bạn nên tìm hiểu về WordPress, cPanel và DirectAdmin để thuận tiện trong quá trình vận hành.
- WordPress
WordPress là hệ thống sử dụng mã nguồn mở do Matt Mullenweg và Mike Little phát triển. Nó được ra mắt thị trường ngày 27/05/2003 với mục đích xuất bản các Blog hay Website viết bằng ngôn ngữ PHP, đồng thời, dùng cơ sở dữ liệu MySQL. Ngoài ra, WordPress còn có khả năng phát triển website nên chúng được sử dụng rộng trên toàn thế giới.
- cPanel
cPanel chính là một hệ thống quản trị (control panel) dành cho tài khoản web hosting hoạt động trên nền tảng hệ điều hành Linux. cPanel có giao diện đồ họa dễ sử dụng, linh hoạt và nhiều tính năng giúp tăng khả năng quản lý hosting và website theo hướng hiệu quả.
- DirectAdmin
DirectAdmin là một Bảng điều khiển (control panel) phục vụ cho mục đích quản trị tài khoản hossting và website. DirectAdmin rất được các quản trị viên ưu chuộng nhờ chúng có giao diện trực quan, cách sử dụng đơn giản. Bảng điều khiển này cung cấp cho người dùng nhiều tính năng như xem, thay đổi các cấu hình phần cứng cũng như phần mềm máy chủ, tăng cường khả năng bảo mật lẫn kiểm soát người dùng. Từ đó, DirectAdmin giúp việc quản trị và vận hành website trở nên thuận tiện hơn nhiều.
Hướng dẫn cài đặt WordPress trên cPanel
Để có thể cài đặt cài WordPress trên cPanel, bạn cần đảm bảo website phải hỗ trợ ngôn ngữ lập trình PHP tối thiểu là phiên bản 5.3 và có cơ sở dữ liệu SQL.
Tiếp đến, bạn truy cập vào trang chủ của WordPress tại địa chỉ http://www.wordpress.org rồi tải bản cài đặt mới nhất. Sau đó, tiến hành giải nén và lúc này thư mục WordPress đã được lưu trên máy.
Cài đặt WordPress trên Hosting cPanel
Để thực hiện, bạn làm theo các bước hướng dẫn sau.
- Bước 1: Tải mã nguồn của WordPress
Bạn tải mã nguồn của WordPress tại trang https://wordpress.org/latest.zip.
- Bước 2: Tải mã nguồn lên hosting
Bạn đăng nhập vào tài khỏa quản trị cPanel của hosting.

Sau đó, hệ thống sẽ xuất hiện giao diện quản trị như sau.

Bạn tìm và chọn phần File Manager. Tiếp đến, tích chọn mục “Web root (public_html/www)’, đồng thời, chọn luôn 2 lựa chọn bên dưới là “Show hidden files…” và “Skip this question…” như hình sau.

Lúc này, một giao diện quản lý xuất hiện. Bạn click vào mục “Upload” trên thanh bar để upload tập tin.

Trong giao diện upload, bạn click chọn file đã thực hiện nén ở bước 1 lên host.

Sau khi quá trình upload hoàn tất, bạn tiến hành giải nén bằng cách click vào mục Extract ở thanh công cụ phía trên.

Sau khi hoàn tất giải nén thì toàn bộ mã nguồn đã có trên host.

Thông thường, khi giải nén xong thì tất cả mã nguồn sẽ ở trong thư mục WordPress. Như vậy, bạn cần tiến hành chọn tất cả tập tin và folder trong thư mục WordPress, và đưa chúng qua thư mục public_html.
- Bước 3: Cài đặt WordPress trên host – Hướng dẫn tạo database, thêm user và phân quyền user
Bạn quay lại trang chủ của cPanel rồi click vào mục MySQL để tạo cơ sở dữ liệu

Sau đó, bạn tùy ý đặt tên cho cơ sở dữ liệu.

Tiếp đến, bạn tạo user của cơ sở dữ liệu như hình sau.

Bạn đặt tên user và cấp quyền điều khiển cơ sở dữ liệu cho nó, sau đó click nút Add.

Khi muốn cấp quyền user có toàn quyền điều khiển cơ sở dữ liệu thì bạn thực hiện theo hướng dẫn của hình sau.

Kế đến, bạn chọn các trường như bảng yêu cầu, đặt tên user, password rồi click nút Add.

Sau khi hoàn tất việc tạo cơ sở dữ liệu, tạo user và phân quyền sử dụng cơ sở dữ liệu, bạn truy cập tên miền trên trình duyệt web để thực hiện cài đặt website WordPress.
- Bước 4: Hướng dẫn cài đặt WordPress trên hosting sử dụng cPanel
Các bước thực hiện như sau.
Đầu tiên, bạn truy cập vào trang quản trị của website WordPress, chọn ngôn ngữ sử dụng rồi click nút Continue.

Sau đó, click nút Let’s go để bắt đầu tiến hành cài WordPress trên VPS.

Ở bước này, bạn thực hiện khai báo các thông tin đã điền ở mục MySQL Databases Management.

Sau đó, nhấn Run the install.

Khi quá trình cài đặt hoàn tất, bạn tiến hành cài đặt tên website. Tên người quản trị và password. Cuối cùng, bạn nhấn nút Install WordPress.

Đến đây, bạn đã hoàn tất cách cài đặt WordPress trên hosting

Sau đó, bạn có thể đăng nhập vào trang admin để kiểm tra website WordPress vừa upload lên hosting hoặc bắt đầu tạo bài viết cho website.

- Hướng dẫn cài WordPress trên hosting Directadmin
Bên cạnh cài đặt WordPress trên cPanel, Zhost sẽ tiếp tục hướng dẫn bạn các cách cài WordPress trên host. Về cơ bản thì các bước thực hiện cũng tương tự như cài đặt trên cPanel. Cụ thể như sau:
- Bước 1: Bạn tải về WordPress
- Bước 2: Tiến hành mua tên miền và Hosting
- Bước 3: Bạn thực hiện đăng nhập vào DirectAdmin
- Bước 4: Bản tải mã nguồn lên trang quản trị của DirectAdmin. Cách thực hiện:
– Đăng nhập vào trang quản lý DirectAdmin.
– Nhấn chọn mục Files.
– Chọn tiếp thư mục public_html. Lúc này hệ thống sẽ xuất hiện các tập tin mặc định.
– Bạn tích vào ô checkbox rồi nhấn Delete để tiến hành xóa các tập tin này.
– Bạn click chọn nút Upload file to current directory.
– Tiếp đến, chọn tập tin WordPress đã tải ở bước trên và nhấn Upload Files.
– Bạn quay lại thư mục public_html.
– Nhấn chọn nút Extract để giải nén thư mục WordPress.
– Truy cập vào thư mục WordPress đã giải nén rồi chọn tất cả các tập tin, folder.
– Nhấn chọn nút Add to Clipboard để chuyển đưa toàn bộ tập tin, folder WordPress sang thư mục public_html.
- Bước 5: Tạo Database
– Bạn click chọn MySQL Management.
– Khi hệ thống xuất hiện trang quản lý Cơ sở dữ liệu, bạn tùy ý tạo tên Database, tên đăng nhập, mật khẩu. Sau đó, nhấn chọn nút Create.
- Bước 6: Trỏ Tên miền và cài đặt WordPress
– Bạn truy cập trang admin của WordPress và chọn ngôn ngữ muốn sử dụng, tiếp đến nhấn nút Continue.
– Khi hệ thống xuất hiện giao diện mới, click chọn Let’s go.
– Kế đó, bạn điền các thông tin Database gồm tên user, mật khẩu MySQL cùng tiền tố bảng dữ liệu. Sau đó, nhấn nút Install.
– Sau khi hoàn tất, bạn tiến hành cài đặt tên website, người dùng, mật khẩu đăng nhập vào trang quản trị WordPress. Đến đây, bạn có thể truy cập vào trang quản trị để đăng bài viết trên website.
- Bước 7: Chọn Theme.
Ở bước này, bạn có thể tùy ý chọn theme như mong muốn hoặc sử dụng theme mặc định của hệ thống.
Tham khảo thêm :