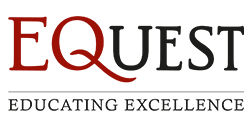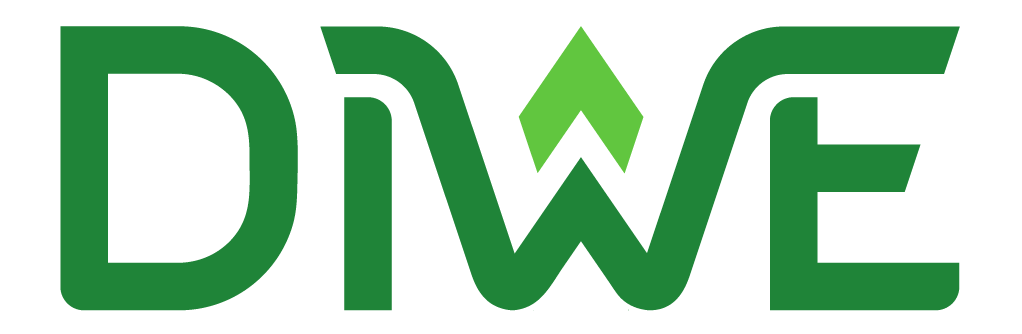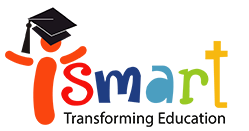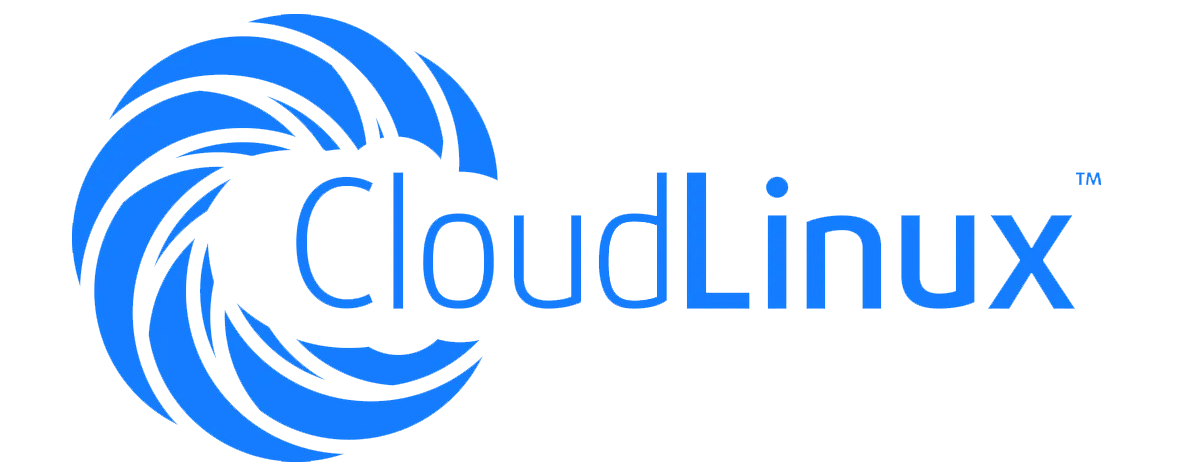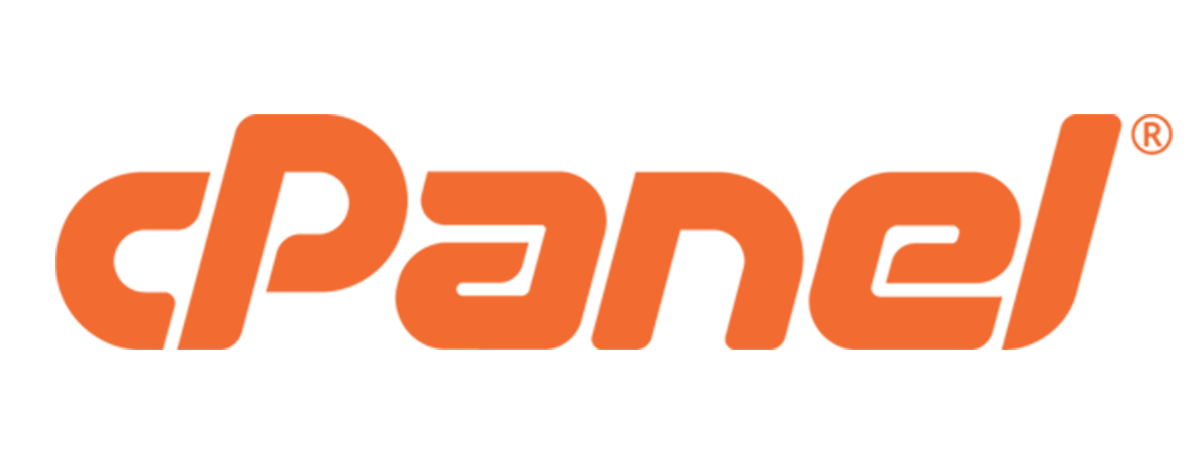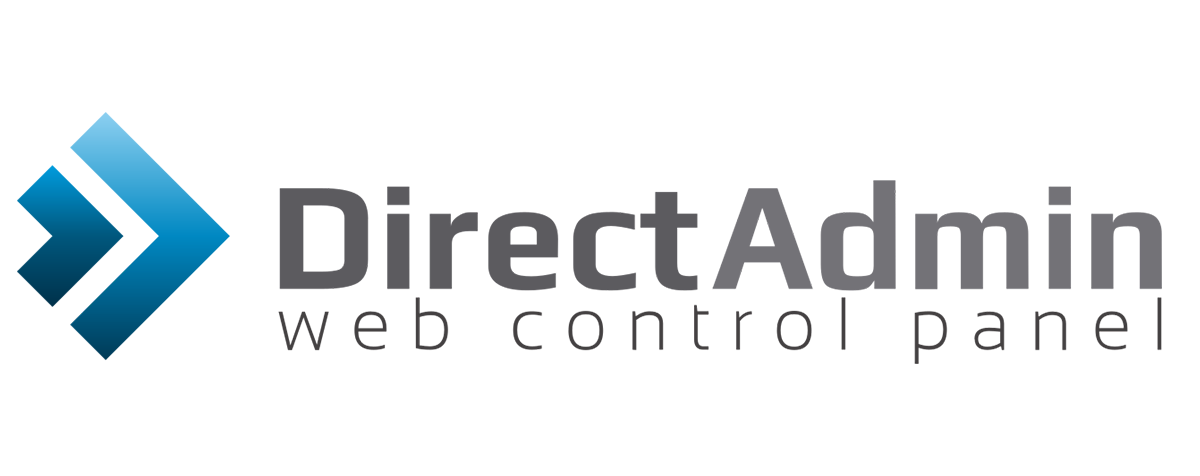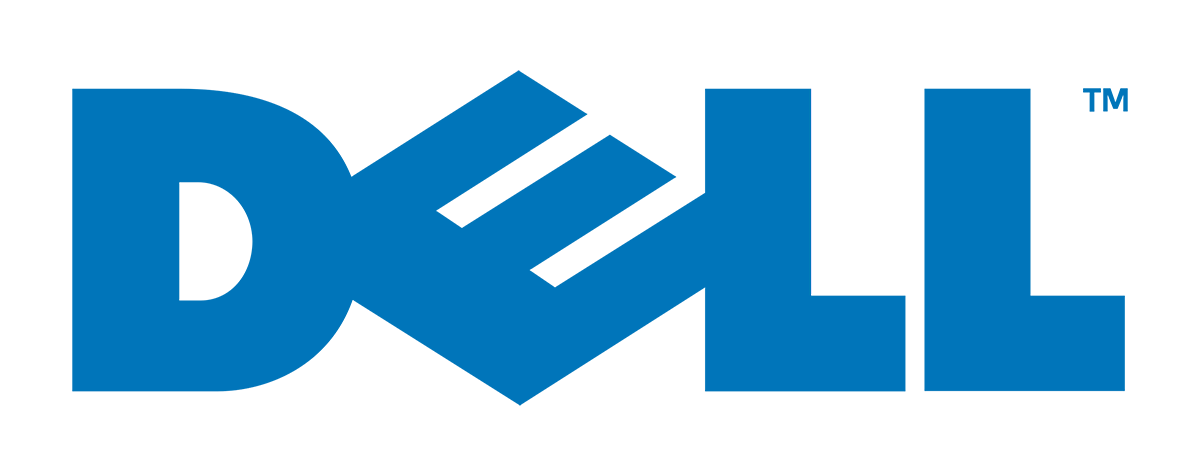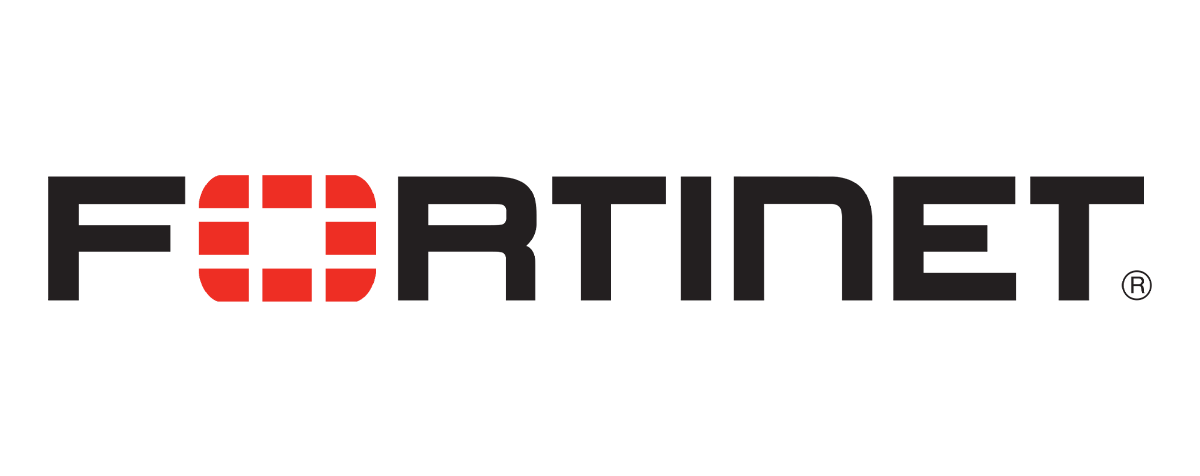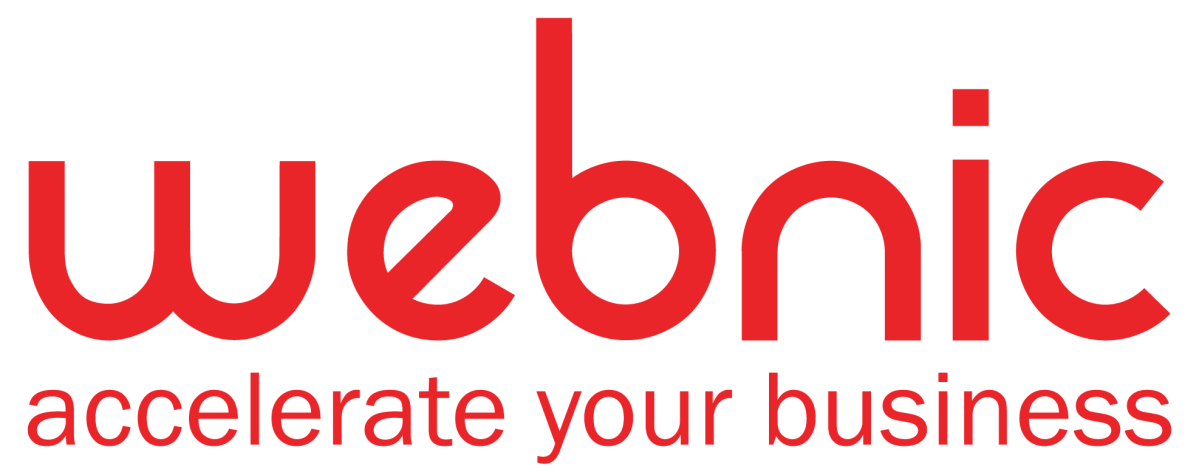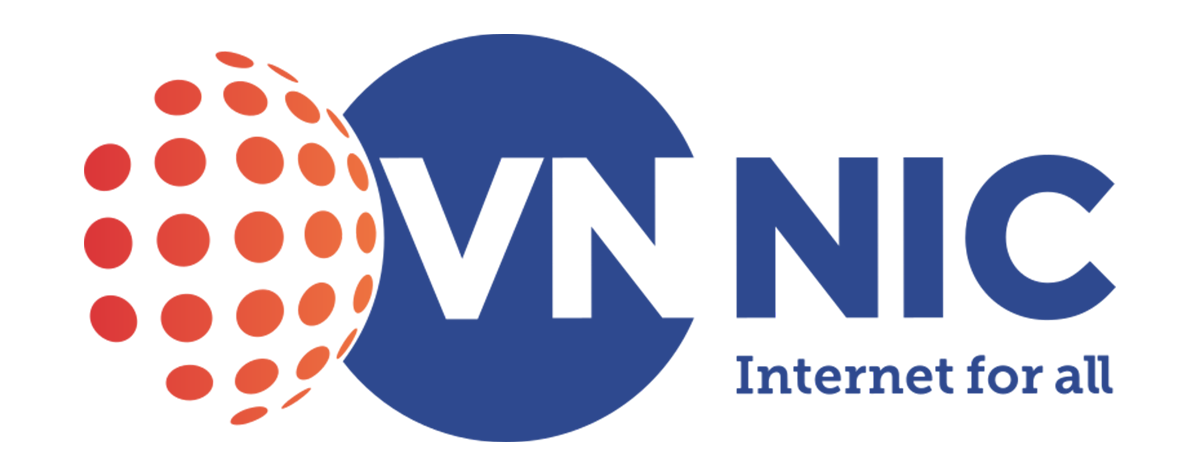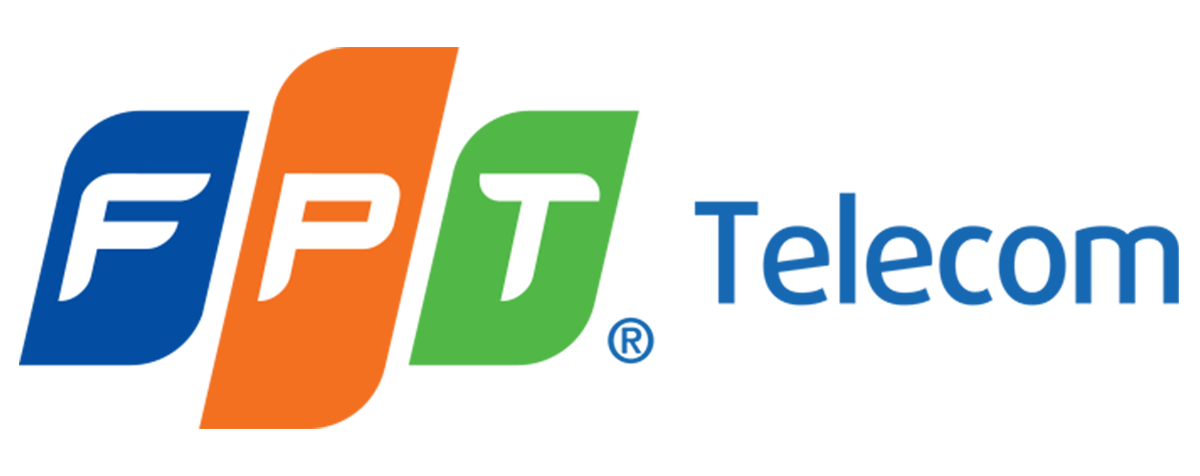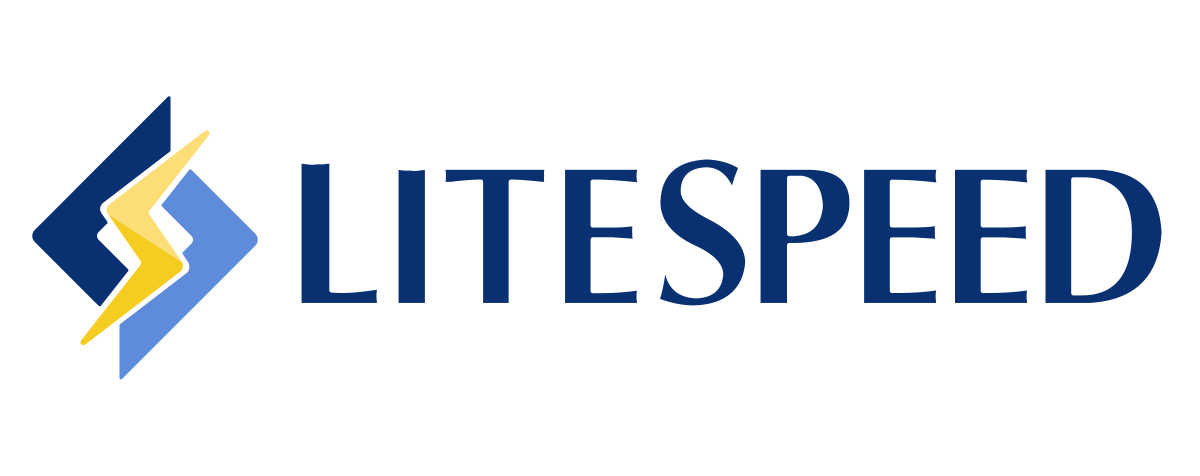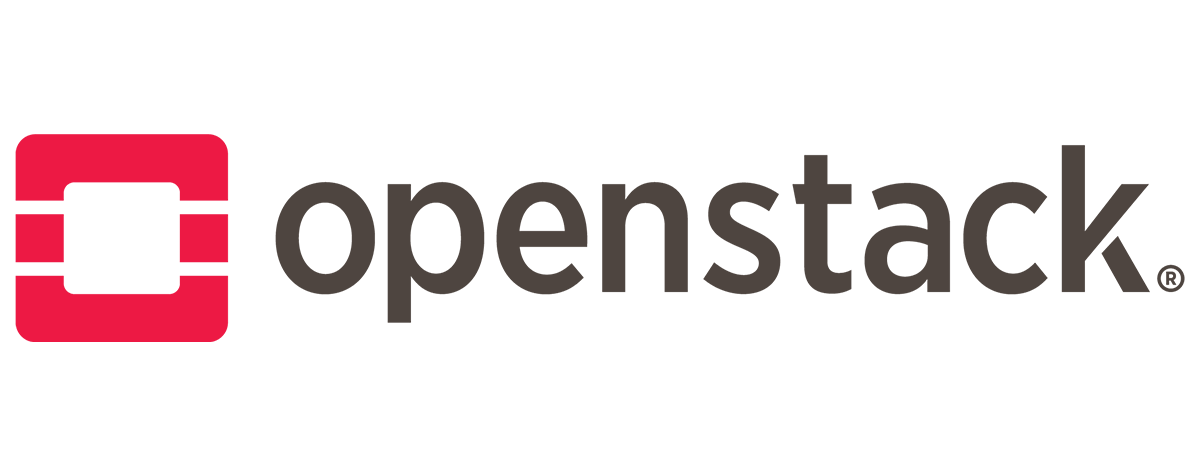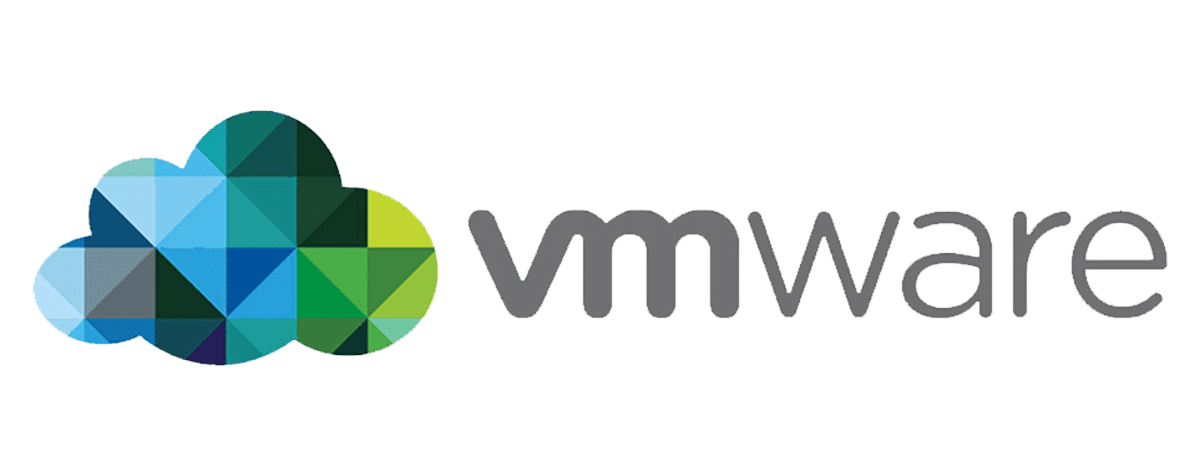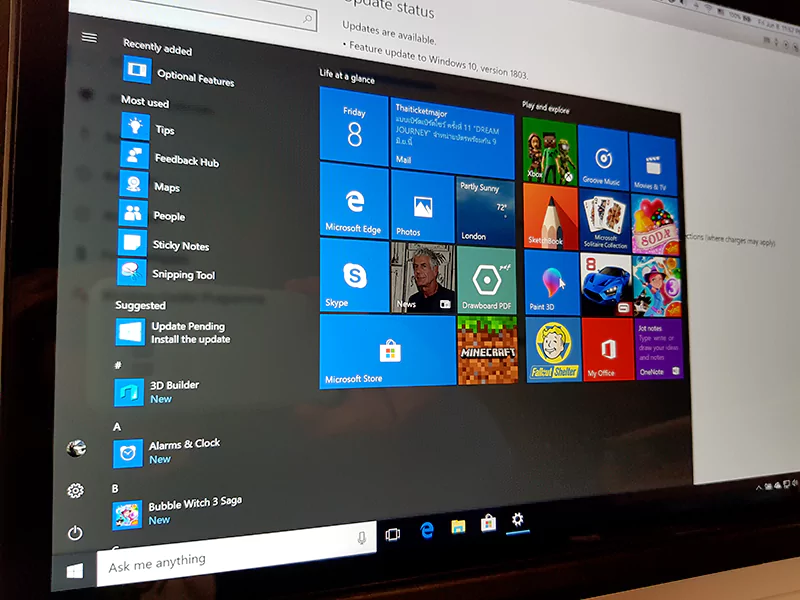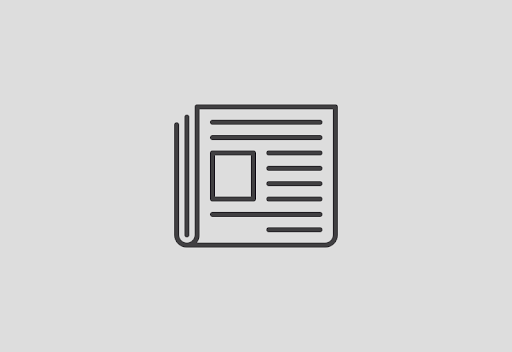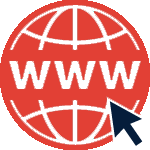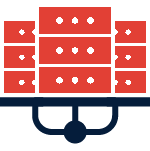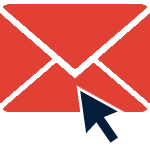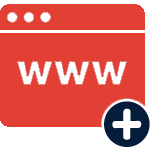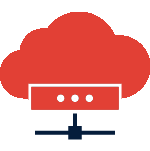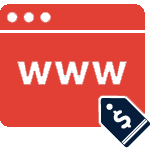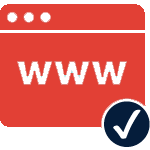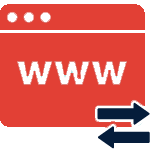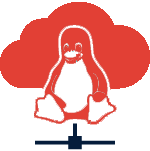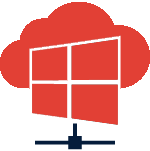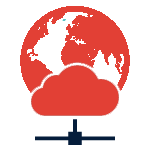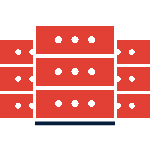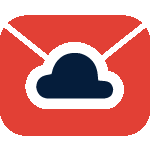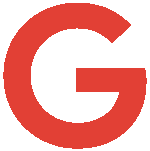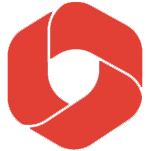HÃY ĐỂ ZHOST GÓP SỨC
VÀO THÀNH CÔNG CỦA BẠN
Cung cấp các dịch vụ điện toán đám mây tốc độ và tính ổn định cao, sử dụng 100% ổ cứng NVMe Enterprise cùng công nghệ lưu trữ phân tán đảm bảo an toàn dữ liệu
- Kích hoạt dịch vụ tự động trong 01 phút
- Datacenter Tier-3 tại Hà Nội & TP.HCM
- CPU đời mới Intel Xeon & AMD EPYC
- Backup định kỳ và hoàn toàn miễn phí
- Anti DDos L4/L7 bằng Firewall và AI WAF
- Đội ngũ hỗ trợ chuyên nghiệp 24/7/365
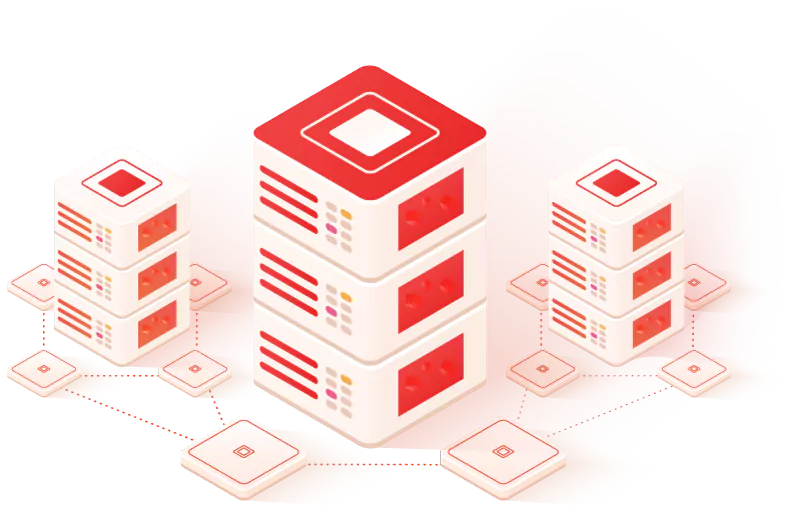
Dịch vụ nổi bật tại zhost
Host Basic 01
Chỉ từ
18,000đ /tháng
36%
- Dung lượng: 01GB SSD
- Website: 2
- CPU: 02 Core Xeon E5
- RAM: 02 GB
- SQL Database: Không giới hạn
- Băng thông: Không giới hạn
- Quản lý: cPanel
- Jetbackup: Hàng ngày lưu 30 ngày
- DR Backup: Hàng ngày lưu 07 ngày
- Diệt mã độc tự động: Có (Imunify360)
- CloudLinux: Có (Chống Local Attack)
- SSL miễn phí: Có (Let's Encrypt)
- Web Server: Litespeed Enterprise
- Dùng thử: 07 ngày
- Hỗ trợ: Miễn phí 24/7/365
Kỳ hạn thanh toán
- 01 tháng 28,000đ - 0%
- 03 tháng 25,000đ - 11%
- 06 tháng 21,000đ - 25%
- 12 tháng 18,000đ - 36%
Nhập mã HOST30DK12 giảm giá 30% khi đăng ký chu kỳ từ 12 tháng
Host WP 03
Chỉ từ
105,000đ /tháng
25%
- Dung lượng: 04GB NVMe
- Website: Không giới hạn
- CPU: 03 Core Xeon Gold
- RAM: 03 GB DDR4 ECC
- SQL Database: Không giới hạn
- Băng thông: Không giới hạn
- Quản lý: cPanel
- Jetbackup: Hàng ngày lưu 30 ngày
- DR Backup: Hàng ngày lưu 07 ngày
- Diệt mã độc tự động: Có (Imunify360)
- CloudLinux: Có (Chống Local Attack)
- SSL miễn phí: Có (Let's Encrypt)
- Web Server: Litespeed Enterprise
- Dùng thử: 07 ngày
- Hỗ trợ: Miễn phí 24/7/365
Kỳ hạn thanh toán
- 01 tháng 140,000đ - 0%
- 03 tháng 126,000đ - 10%
- 06 tháng 112,000đ - 20%
- 12 tháng 105,000đ - 25%
Nhập mã HOST30DK12 giảm giá 30% khi đăng ký chu kỳ từ 12 tháng
Z-Basic 01
Chỉ từ
90,000đ /tháng
25%
- CPU: 01vCore
- RAM: 01GB + Tặng thêm (*)
- SSD: 20GB NVMe
- Speed: 200Mbps
- Bandwidth: Không giới hạn
- Địa chỉ IPv4: 01 IP riêng
- Địa chỉ IPv6: Có hỗ trợ
- Anti DDos: Có hỗ trợ
- Giám sát/cảnh báo: Có hỗ trợ
- Kích hoạt tự động: Có hỗ trợ
- Hỗ trợ OS: Full OS
- Bảng điều khiển: Full tính năng
- Sao lưu (Backup): Miễn phí hàng tuần
- Dùng thử: 03 ngày
- Hỗ trợ Miễn phí 24/7/365
Kỳ hạn thanh toán
- 01 tháng 120,000đ - 0%
- 02 tháng 114,000đ - 5%
- 06 tháng 96,000đ - 20%
- 12 tháng 90,000đ - 25%
Tặng thêm RAM + Nhập mã VPS30DK12 giảm giá 30% khi đăng ký chu kỳ từ 12 tháng
Z-Gold 02
Chỉ từ
175,000đ /tháng
21%
- CPU: 02vCore Intel Xeon Gold
- RAM: 02GB + Tặng thêm (*)
- SSD: 35GB NVMe
- Speed: 250Mbps
- Bandwidth: Không giới hạn
- Địa chỉ IPv4: 01 IP riêng
- Địa chỉ IPv6: Có hỗ trợ
- Anti DDos: Có hỗ trợ
- Giám sát/cảnh báo: Có hỗ trợ
- Kích hoạt tự động: Có hỗ trợ
- Hỗ trợ OS: Full OS
- Bảng điều khiển: Full tính năng
- Sao lưu (Backup): Miễn phí hàng tuần
- Dùng thử: 03 ngày
- Hỗ trợ Miễn phí 24/7/365
Kỳ hạn thanh toán
- 01 tháng 219,000đ - 0%
- 02 tháng 197,000đ - 11%
- 06 tháng 186,000đ - 16%
- 12 tháng 175,000đ - 21%
Tặng thêm RAM + Nhập mã VPS30DK12 giảm giá 30% khi đăng ký chu kỳ từ 12 tháng







ZHOST CAM KẾT DỮ LIỆU CỦA BẠN LUÔN ĐƯỢC LƯU TRỮ AN TOÀN
Hạ tầng Cloud tại
Hà Nội & TP. Hồ Chí Minh
0+
Hosting
0+
Cloud VPS
Zhost nhận thức được việc đảm bảo an toàn dữ liệu của khách hàng là vô cùng quan trọng, từ đó đã xây dựng hệ thống lưu trữ phân tán và sao lưu dữ liệu hiện đại, độ tin cậy cao được vận hành theo quy trình bài bản.
- Công nghệ lưu trữ phân tán Ceph (Tìm hiểu thêm)
- Storage Cluster được HA mọi thành phần (Phần cứng, Network…)
- Ổ cứng NVMe Enterprise tốc độ và độ bền cực cao
- Luôn có bản sao lưu (Backup) chéo giữa các DataCenter
- Luôn có tư vấn về an toàn dữ liệu cho khách hàng
GIẢI PHÁP TOÀN DIỆN CHO MỌI KHÁCH HÀNG
Chúng tôi luôn không ngừng cải tiến để mang đến cho bạn những dịch vụ chất lượng tốt nhất với chi phí tối ưu

Hosting Giá Rẻ
Hosting giá rẻ phù hợp với mọi đối tượng. Miễn phí Theme & Plugin Wordpress, kích hoạt dùng thử miễn phí
Xem chi tiết

Cloud VPS
Cloud VPS được xây dựng trên nền tảng điện toán đám mây, công nghệ ảo hoá KVM mang lại độ ổn định cao
Xem chi tiết

Thiết Kế Website
Thiết kế website trọn gói hoặc theo yêu cầu chuyên nghiệp với chi phí hợp lý.
Xem chi tiết
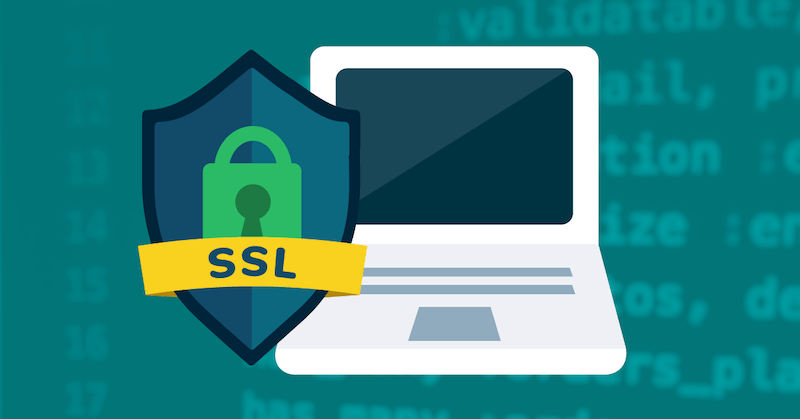
Chứng chỉ SSL
Dịch vụ chứng chỉ số SSL giá rẻ tương thích với mọi trình duyệt, giúp tăng thứ hạng Website
Xem chi tiết
LÝ DO BẠN NÊN
CHỌN ZHOST
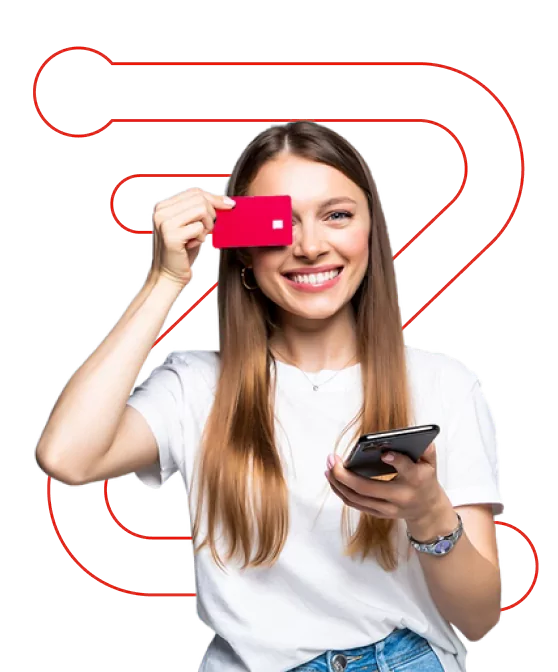
Hệ thống ổn định & Dữ liệu an toàn
Bằng việc đầu tư bài bản từ phần cứng đến thiết kế hạ tầng, hệ thống của Zhost luôn đạt được tính ổn định cao với Uptime đạt 99,99%. Vì vậy luôn đảm bảo độ tin cậy của dịch vụ, khách hàng không phải lo lắng về vấn đề sự cố hoặc gián đoạn trong quá trình sử dụng. Bên cạnh đó, chúng tôi luôn có các quy trình chặt chẽ để bảo vệ dữ liệu của khách hàng một cách tối đa. Tất cả dịch vụ đều được sao lưu dữ liệu tự động định kỳ và tại một Datacenter khác hoàn toàn nhằm đảm bảo an toàn cho mọi rủi ro xấu nhất.
Giải pháp đa dạng & toàn diện
Chúng tôi thấu hiểu việc sử dụng dịch vụ từ nhiều nhà cung cấp sẽ khiến khách hàng khó khăn trong việc quản lý. Vì vậy, Zhost đã nghiên cứu và xây dựng lên hệ sinh thái giải pháp dịch vụ toàn diện để đáp ứng mọi nhu cầu từ đơn giản đến phức tạp.
Ưu đãi thường xuyên & linh hoạt
Với phương châm mang đến cho khách hàng những trải nghiệm dịch vụ có chất lượng cao với mức chi phí phù hợp nhất, Zhost thường xuyên có các chương trình ưu đãi hoặc tri ân gửi đến khách hàng. Hãy theo dõi các kênh truyền thông của chúng tôi để có thể nắm được các ưu đãi sớm nhất.
Hỗ trợ kỹ thuật 24/7/365
Đội ngũ kỹ thuật của Zhost có chuyên môn cao luôn sẵn sàng hỗ trợ 24/7 nhằm mang lại sự yên tâm tối đa cho khách hàng, tất cả vấn đề của bạn sẽ luôn được chúng tôi tiếp nhận và phản hồi trong vòng 15 phút. Chúng tôi tự hào là một trong những đơn vị có chính sách hỗ trợ tận tâm nhất hiện nay.
Đối tác cùng phát triển
KHÁCH HÀNG
TIN TƯỞNG ĐỒNG HÀNH
ZHOST
0+
Doanh nghiệp
0+
Khách hàng cá nhân
Ông Nguyễn Công Duy
IT Manager Vinschool
Khi quyết định hợp tác, Vinschool nói riêng hay Vingroup nói chung luôn đặt cao vấn đề về chất lượng. Những ý do chúng tôi lựa chọn Zhost là một trong những nhà cung cấp dịch vụ Cloud trong đề án chuyển đổi số là bởi sự ổn định của hệ thống.
Ông Mai Sơn Hải
IT Leader EQuest Education Group
Rất hài lòng vì chất lượng dịch vụ, cũng như việc hỗ trợ của Zhost, tập đoàn EQuest chúng tôi đã quyết định chuyển dần sử dụng dịch vụ tại Zhost vì lý do chất lượng hỗ trợ rất tốt.
Ông Đỗ Bình
CEO Diwe Agency
5 năm lựa chọn Zhost là đối tác cung cấp hạ tầng sever cho khách hàng của Diwe, chúng tôi rất hài lòng bởi chất lượng dịch vụ ổn định và lưu trư dữ liệu cho khách hàng an toàn.
Ông Nguyễn Thành An
IT Manager iSmart
iSmart đã sử dụng dịch vụ của Zhost và cảm thấy rất hài lòng. Đặc biệt, đội ngũ kỹ thuật viên của Zhost luôn hỗ rất nhiệt tình, các vấn đề của chúng tôi đã được giải quyết một cách nhanh chóng. Rất cảm ơn Zhost.
Ông Phạm Quốc Hoàng
CTO IVYPREP
Sau nhiều năm sử dụng dịch vụ của Zhost, tôi hài lòng với đội ngũ nhân viên hỗ trợ nhanh chóng và nhiệt tình. Các bạn luôn thông báo cho tôi thời gian gia hạn dịch vụ đúng lúc, giúp website hoạt động ổn định.
Ông Trần Bình Minh
Digital Marketing Manager
Cảm ơn Zhost vì đã luôn luôn thấu hiểu và hỗ trợ chúng tôi, sẽ tiếp tục sử dụng và ủng hộ dịch vụ của Zhost.